Vediamo com’è fatto e come funziona il plug-in di Adobe Photoshop destinato alla gestione delle immagini RAW.
In questo primo articolo esploreremo l’interfaccia utente e le varie impostazioni generali
Adobe Camera Raw, scaricabile gratuitamente dal sito Adobe (partendo da http://www.adobe.com/it/products/photoshop/cameraraw.html), è un plug-in per Adobe Photoshop (ed Adobe Bridge) che consente di visualizzare, elaborare e gestire le immagini RAW prodotte da gran parte delle fotocamere digitali in commercio. Al momento in cui scriviamo, il programma (il cui nome viene spesso abbreviato in “ACR”) è giunto alla versione 4.1 (solo per Photoshop CS3; per gli utenti di Photoshop CS2 l’ultima versione è la 3.7). Naturalmente il plug-in esiste sia per la versione Windows di Photoshop che per quella Macintosh.
Questo articolo è stato scritto sulla base della versione 3.7 del plug-in, ma le differenze rispetto alla 4.1 non sono tantissime, dunque può risultare utile anche agli utenti della versione più recente – che ha alcuni comandi in più ed un’interfaccia leggermente modificata.
Un’occhiata in giro
Iniziamo col dare un’occhiata all’interfaccia utente di ACR 3.7:
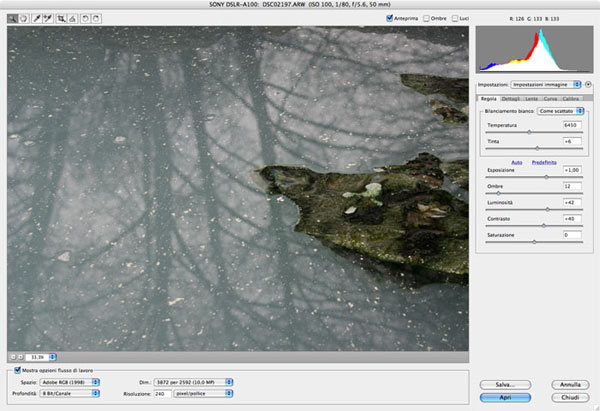
Tanto per averne un’idea, ecco la schermata principale di ACR 4.1:
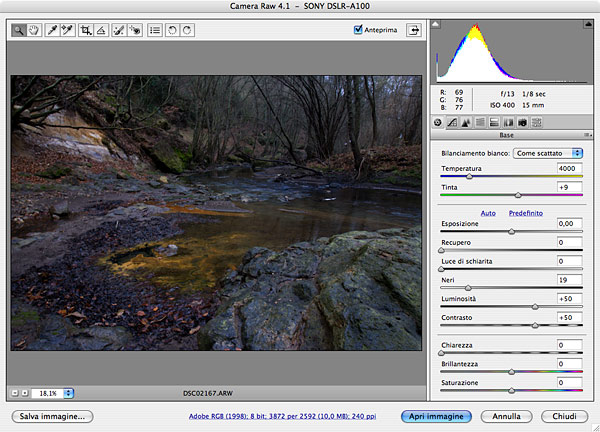
Come si vede le differenze non sono moltissime: in generale, chi conosce la 3.7 impiegherà davvero poco tempo per utilizzare senza problemi anche la 4.1.
Ma torniamo all’esplorazione della versione 3.7. Quella appena mostrata è la schermata che appare dopo l’apertura di un file RAW; nella barra del titolo leggiamo il modello della fotocamera utilizzata, il nome del file, ed i dati essenziali di scatto: sensibilità, tempo, diaframma, focale impiegata. E’ possibile ingrandire o rimpicciolire la visualizzazione della fotografia mediante i classici pulsanti di zoom, in basso a sinistra. Sempre in quell’angolo, se la casella Mostra opzioni flusso di lavoro è spuntata, appaiono altri comandi:
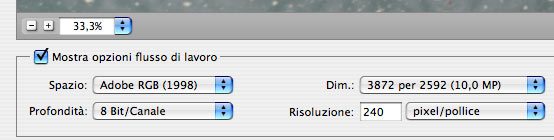
Il campo Spazio consente di definire lo spazio colore che vogliamo assegnare alla nostra immagine. ACR contiene dei profili colore associati ad ogni modello di fotocamera supportata (sono i profili di origine); in questo menu, l’utente sceglie il profilo di destinazione, il che in pratica fa effettuare al programma una conversione di colore – rozzamente possiamo dire che ACR traduce i numeri che rappresentano i colori nel profilo di origine nei numeri che rappresentano quegli stessi colori nel profilo di destinazione.
Va detto che, poiché la risposta dei sensori può essere diversa anche all’interno dello stesso modello di fotocamera, ACR consente, mediante il pannello Calibra lungo il bordo destro dell’interfaccia, di personalizzare il profilo della fotocamera:
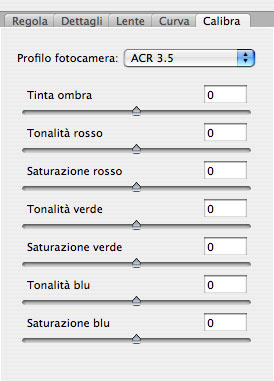
Dunque, se si posseggono due fotocamere uguali ma dalla resa cromatica leggermente diversa (più formalmente dovremmo parlare di “sensibilità spettrale” differente), in ACR si può creare un profilo di origine personalizzato per ognuna di esse.
Lo spazio colore indica quanti bit vengono utilizzati per rappresentare i colori; in pratica è una specie di indicatore dell’accuratezza degli stessi. Di solito le immagini RAW risultanti dalle fotocamere usano 12 bit per canale (i canali sono i classici RGB: rosso, verde e blu), per cui scegliendo 8 bit per canale si sacrificano un po’ di informazioni; il vantaggio è che i file sono più piccoli, senza considerare che ben pochi monitor sono in grado di mostrare a video le differenze tra i due livelli di profondità (diverse funzioni di Photoshop, inoltre, non sono disponibili per i file a 16 bit).
Dimensioni e Risoluzione sono comandi abbastanza autoesplicativi; segnaliamo solo che in Photoshop sono disponibili molte più opzioni riguardo la Risoluzione, dunque consigliamo di non intervenire in ACR e di rimandare gli interventi su tale parametro quando si starà operando in Photoshop.
In alto a destra ci sono tre caselle che possono essere spuntate o meno: Anteprima, quando spuntata, fa sì che l’immagine che viene visualizzata in ACR risponda alle modifiche che l’utente effettua sui vari parametri; in altre parole consente di vedere in tempo reale il risultato dei nostri interventi, per cui andrebbe sempre lasciata attivata; Ombre e Luci, invece, quando attivate mostrano, rispettivamente in blu ed in rosso, le aree troppo scure o troppo chiare dell’immagine (dove per “troppo” si intende prive di dettagli). Nell’esempio, una foto con il cielo completamente privo di dettagli, e perciò evidenziato in rosso.
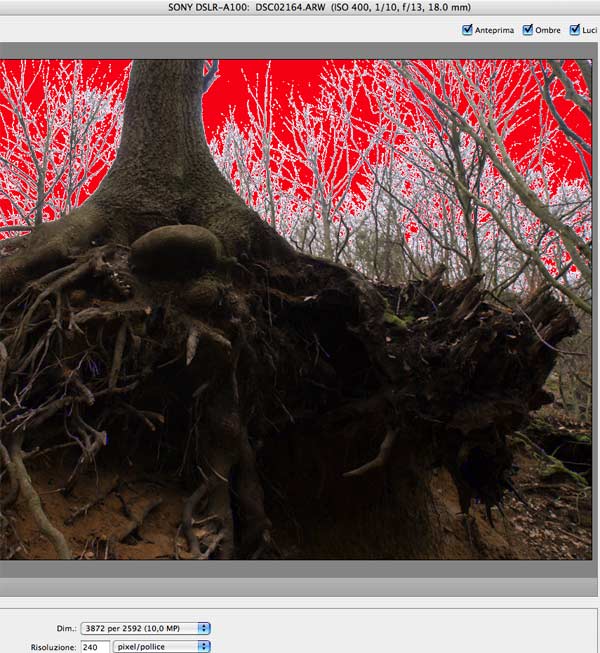
Nell’angolo in alto a sinistra di ACR è presente una striscia di comandi che consente di effettuare varie operazioni:

Alcuni li conosciamo già da Photoshop ed hanno un funzionamento molto intuitivo: il primo pulsante è lo Strumento Zoom (che può essere effettuato anche con il tasto destro, o selezionando col mouse una porzione dell’immagine), il quinto è il pulsante Ritaglia (Crop), ed il secondo è lo strumento Mano, per spostarsi all’interno dell’immagine.
Segnaliamo che ci si può spostare nell’immagine anche senza premere il pulsante della Mano: basta navigare col mouse tenendo premuto lo spazio o, se si dispone di un mouse con la rotella, usando quest’ultima (da sola per scorrere la foto in verticale, e tenendo premuto MAIUSCOLO per muoversi in orizzontale).
Gli ultimi due pulsanti sono i classici comandi per ruotare l’immagine di 90 gradi nei due versi, sostituibili dai tasti L e R.
Il terzo pulsante è un contagocce che regola il bilanciamento del bianco: dopo averlo selezionato, bisogna cliccare su un punto dell’immagine che si vuole impostare come bianco; questa operazione, oltre a cambiare l’aspetto dell’immagine, produce anche un cambiamento nel pannello del bilanciamento del bianco, sulla destra dell’interfaccia utente, che riporterà i valori relativi al punto selezionato:
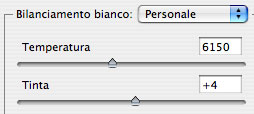
Con questo menu, che analizzeremo più avanti, è possibile intervenire in maniera più raffinata sul bilanciamento del bianco; il pulsante comunque può aiutare a farsi un’idea rapida di come intervenire in seguito in maniera più ragionata. In generale non è opportuno selezionare un bianco purissimo: lo strumento funziona meglio prendendo come campione una zona neutra, con un’illuminazione diffusa.
Il quarto pulsante serve a campionare i valori RGB di uno o più punti dell’immagine (fino a 9):
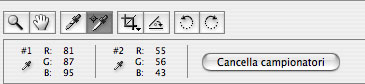
Infine c’è lo strumento Raddrizza, che come dice il nome serve ad inclinare l’immagine sulla base di una linea retta tracciata dall’utente.
Osserviamo che se si aprono più file contemporaneamente ACR ne mostra le miniature in una colonna lungo il bordo sinistro dell’interfaccia; selezionandone più d’una, è possibile applicare contemporaneamente a più immagini le modifiche che si stanno effettuando. Oppure, per snellire il lavoro, si può lavorare solo su una immagine e poi, dopo aver selezionato le altre (tutte, o solo alcune di seguito con MAIUSCOLO, o solo alcune non contigue usando COMMAND su Mac e CTRL su Windows), cliccare su Sincronizza per estendere anche a queste ultime le modifiche effettuate alla prima.
Preferenze e impostazioni
Cliccando sulla piccola freccia alla destra del menu Impostazioni si apre un menu che consente di configurare vari aspetti di ACR:
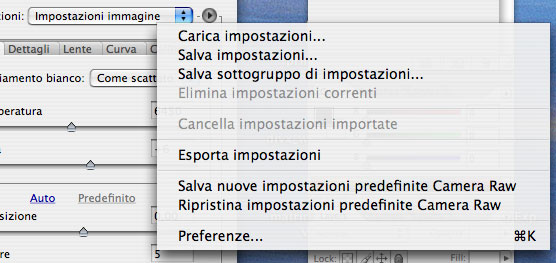
Prima di spiegare questo menu, è opportuno fare qualche osservazione di carattere generale. Il vantaggio principale del lavorare col formato RAW è che, dopo lo scatto, si hanno a disposizione i dati grezzi raccolti dal sensore, anziché un’immagine che la fotocamera ha già elaborato in qualche modo (regolando curve, applicando una maschera di contrasto, ecc.) In altre parole, con il RAW si lavora su un’immagine non ancora renderizzata, il che vuol dire che si ha molto più margine di manovra rispetto ad un JPEG. Modificare curve o livelli in un file JPEG significa rimescolare informazioni già cristallizzate, alterandole e quasi sempre sacrificandone una parte. Con il RAW invece si hanno a disposizione tutti i dati di partenza, e senza andare mai ad intaccare il file originale (i file RAW sono di sola lettura) si possono ottenere immagini elaborate secondo i propri gusti; questo si chiama “editing non distruttivo”. Certo, una volta prelevata un’immagine in JPEG dalla fotocamera si possono fare mille interventi e poi salvare il tutto in un nuovo file, senza pregiudicare così l’originale: ma questo non equipara comunque i due flussi di lavoro (JPEG e RAW) proprio perché anche gli interventi di postproduzione possono, nel caso dei JPEG, distruggere dati. Ci spieghiamo con un esempio: se scattiamo una foto in formato JPEG, questa sarà costituita da una serie di punti, distribuiti lungo la gamma di toni, dal più scuro al più chiaro. Al momento di produrre il JPEG, la fotocamera applicherà (tra gli altri) degli aggiustamenti alle curve ed al contrasto, per rendere l’immagine brillante e piacevole da guardare: questi interventi renderanno la foto migliore da un punto di vista visivo, e la priveranno di alcuni di quei punti: probabilmente alcuni toni medi saranno resi un po’ più scuri ed altri un po’ più chiari, per aumentare l’impatto visivo della foto. Inoltre, com’è noto, l’immagine viene compressa per produrre un file più piccolo, il che comporta una certa perdita di informazioni.
Tutto bene, ma se dopo lo scatto volessimo un’interpretazione più morbida della stessa foto? Aprendola in Photoshop potremo, mediante curve e livelli, appiattirne il contrasto, ma a quel punto è Photoshop che, non trovando i “toni medi” che cerchiamo noi, se li va a creare da solo agendo su quello che ha a disposizione, cioè i punti che gli sono rimasti dopo che la fotocamera ha già processato l’immagine per ottenerne un JPEG. Se invece avessimo scattato in RAW, avremmo di base un’immagine molto morbida, dalla quale poter partire per avere alla fine una foto contrastata e brillante oppure morbida e ricca di sfumature, a seconda dei nostri gusti, potendo sempre usare, per manipolarla, tutti i dati di partenza raccolti dal sensore.
Di solito quando si confrontano RAW e JPEG si usa una metafora fotografica dicendo che il RAW è come se fosse il negativo ed il JPEG una stampa. Un altro modo di vedere la questione è il seguente: il RAW è avere gli ingredienti per una torta, il JPEG è avere una torta precotta che al massimo si può farcire e decorare entro certi limiti.
Tutto questo spiega perché di norma le immagini in RAW appena aperte siano morbide e piatte: non è che sono brutte, è che sono la materia grezza dalla quale partire per fare noi quello che la fotocamera fa in automatico quando scattiamo in JPEG. Per alcuni questo è un vantaggio, per altri una seccatura immane visto che il JPEG gli va bene.
Una volta aperta un’immagine RAW, ACR applica alla foto alcune impostazioni di default associate alla fotocamera utilizzata. Usando il menu citato per ultimo, ed il comando Impostazioni dal quale origina, è possibile stabilire se alla foto aperta ACR debba applicare tali impostazioni di default (previste per quella specifica fotocamera) oppure altre impostazioni salvate dall’utente. Infatti, se si desidera memorizzare un certo insieme di impostazioni, lo si può fare mediante il comando Salva Impostazioni, anche solo parzialmente (Salva sottogruppo di impostazioni). Ad esempio, se si lavora spesso in condizioni controllate e ripetibili (caso tipico: una sala di posa), si possono memorizzare i parametri relativi a quella situazione di ripresa che si sa essere sempre gli stessi (bilanciamento del bianco, esposizione, ecc.) in modo da non doverli applicare a mano ogni volta.
Se le impostazioni vengono salvate nella cartella di default (che su Mac è nella cartella dell’utente, sotto Libreria/Application Support/Adobe) poi appaiono anche nel menu Impostazioni. Altrimenti, per poterle recuperare bisogna caricarle con il comando Carica Impostazioni. Le impostazioni salvate si possono eliminare con il comando Elimina Impostazioni Correnti.
Riepilogando:
- con la voce Impostazioni Immagine, ACR applica alla foto le impostazioni inizialmente previste per quel file, ovvero: le impostazioni di fabbrica previste per la fotocamera utilizzata, se è la prima volta che si apre tale foto; se invece la foto è già stata elaborata, ACR usa le impostazioni contenute nel suo database o nel file XMP relativo all’immagine specifica.
- con la voce Impostazioni predefinite camera Raw, ACR applica le impostazioni di fabbrica previste per la fotocamera utilizzata.
- con la voce Conversione Precedente, ACR applica all’immagine le impostazioni relative alla precedente conversione.
- con la voce Personali, ACR applica le impostazioni derivanti dai cursori come regolati dall’utente.
Da notare che le impostazioni predefinite di ACR possono essere modificate: basta creare delle nuove impostazioni e scegliere Salva nuove impostazioni predefinite…. Quelle ufficiali si possono ripristinare con il comando Ripristina impostazioni predefinite…
Con la voce di menu Preferenze si accede al seguente pannello:
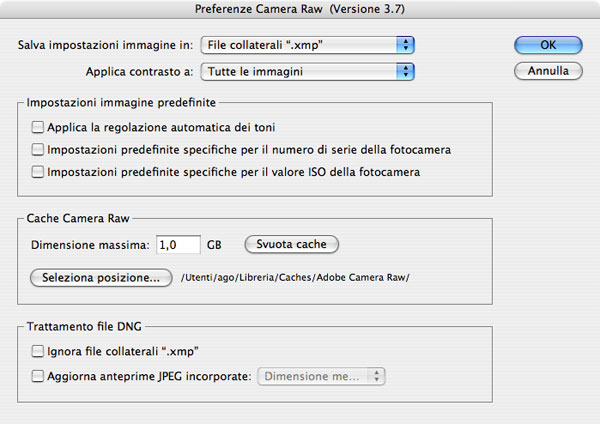
La prima voce serve a decidere se le impostazioni applicate all’immagine debbano essere salvate in un file separato (con estensione .xmp) o nel database di ACR. Ecco l’essenza del formato RAW: il file originale rimane intonso, e tutti gli interventi vengono memorizzati altrove e richiamati all’occorrenza. Se si sceglie di affidarsi ai file XMP, bisogna ricordarsi in futuro che tale file dovrà sempre accompagnare il RAW a cui si riferisce, altrimenti gli interventi andranno persi (inoltre, il file XMP dovrà sempre avere lo stesso nome del RAW). L’alternativa è affidarsi al database di ACR, che non usa il nome del file per indicizzare le impostazioni, dunque consente di rinominare ed anche di spostare le foto. Ma appena si cambia computer, o si masterizzano le foto su CD o DVD, le impostazioni non seguono i file immagine, per cui bisogna, per ogni singolo file RAW, esportarle in uno specifico file XMP (mediante il comando Esporta Impostazioni).
La voce Applica Contrasto a serve a decidere se l’impostazione relativa alla Nitidezza (nel pannello Dettagli) debba essere applicata solo all’anteprima che vediamo in ACR o anche all’immagine una volta aperta in Photoshop. Si noti che, nonostante la voce sia Applica contrasto, in realtà si riferisce alla Nitidezza (sotto Dettagli) e non al Contrasto (che sta sotto Regola) – in originale, allo Sharpening e non al Contrast.
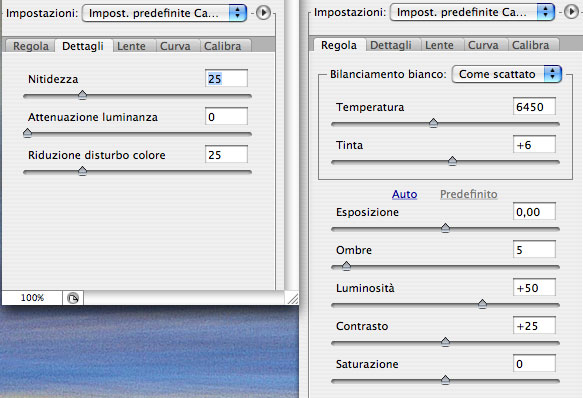
Le tre caselle del gruppo Impostazioni Immagine Predefinite servono a decidere se, all’apertura di un RAW, ACR debba o meno applicare gli interventi di default menzionati poco sopra, anche in relazione ad eventuali regolazioni specifiche, legate agli ISO ed al numero di serie, della fotocamera utilizzata.
Le ultime due impostazioni riguardano la gestione dei file DNG, qualora si decida di lavorare adoperando questo formato. Non ci dilunghiamo su questo punto perché esulerebbe dagli scopi di questo articolo.
(fine prima parte – continua)
Agostino Maiello © 09/2007
Riproduzione Riservata