Non è detto che le impostazioni di default di Photoshop siano le migliori per chiunque. Analizziamo più in dettaglio l’area di lavoro del programma di Adobe alla ricerca di dritte ed ottimizzazioni. Prima parte.
LA FINESTRA DEL DOCUMENTO
La finestra principale di Photoshop, una volta aperta una qualunque immagine, mostra nell’angolo inferiore sinistro la percentuale di zoom dell’immagine visualizzata.

fig. 1
Si può cliccare in quel campo ed inserire, manualmente, qualunque valore che vada da 0,29 a 3200. Più a destra si può notare un campo in cui, nell’esempio in figura 1, viene visualizzata la dimensione dell’immagine; ma cliccando sulla freccia verso destra si può scegliere di visualizzare altri tipi di informazioni:
- Version Cue (il modulo della Creative Suite per gestire, in estrema sintesi, il versioning dei file e le esigenze del lavoro in team). Per attivare o meno Version Cue si deve aprire il menu
Photoshop —> Preferenze —> Gestione File.
- le dimensioni del file (cioè in KB o MB). I due valori indicano le dimensioni di stampa e le dimensioni del file. Ci può essere differenza a seconda della presenza o meno di vari Livelli dell’immagine (Layers)
- il profilo colore
- le dimensioni dell’immagine (s’intenda, le dimensioni fisiche in relazione alla risoluzione)
- la scala di misurazione
- le dimensioni della memoria (la prima cifra è la memoria utilizzata, la seconda è quella libera)
- l’efficienza, che indica quanto tempo sul totale viene impiegato da Photoshop per effettuare le operazioni che gli si chiede di fare. Se questo valore è inferiore al 100% vuol dire che il programma impiega del tempo a leggere o scrivere sul disco di memoria virtuale
- il tempo (di elaborazione dell’ultima operazione)
- lo strumento attivo
- l’esposizione a 32 bit. Questa opzione serve nel caso di immagini HDR.
E’ interessante notare che se si clicca all’interno del campo, dove c’è il testo, viene visualizzata un’anteprima di come verrà posizionata l’immagine sulla pagina una volta stampata. Questa anteprima tiene conto sia della pagina definita nel menu File —> Formato di Stampa che delle dimensioni impostate in Immagine —> Dimensione Immagine.
E’ possibile visualizzare anche più d’una di queste informazioni, rendendo attiva la palette Info (dal menu Finestra —> Info). Cliccando sulle tre linee orizzontali nell’angolo superiore destro della palette, e scegliendo Opzioni Palette, è possibile personalizzarne l’aspetto, così come agganciando col mouse i bordi o gli angoli si può variarne la dimensione.
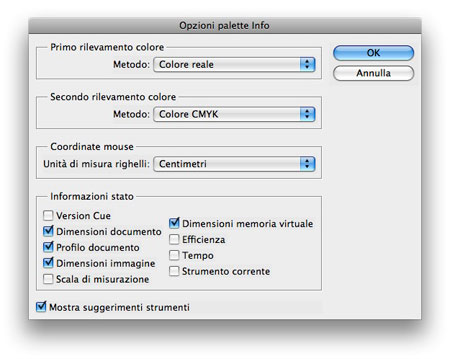
fig. 2
Cliccando, infine, sul nome del file nella barra superiore della finestra dell’immagine (ma anche sull’icona, e su qualunque area di quella barra che abbia del testo) e tenendo premuto il tasto COMMAND (o Mela che dir si voglia), appare un menu che visualizza il percorso completo del file. Spesso risulta utile.
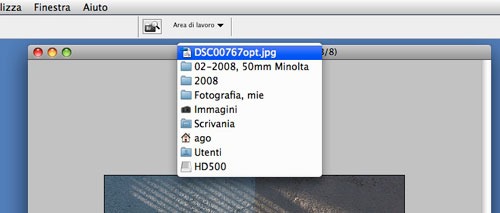
fig. 3
Attraverso il menu Finestra —> Ordina —> Nuova Finestra è possibile creare un’altra finestra relativa ad una data immagine, che può essere utile sia per tenere sempre sott’occhio l’immagine di partenza man mano che si effettuano delle modifiche, sia per visualizzarne porzioni ingrandite mantenendo sempre, nell’altra finestra, l’immagine visualizzata per intero. Tra l’altro, con più finestre attive, spuntando la casella Scorri Tutte le Finestre dello strumento Mano, si possono scorrere le finestre contemporanemente: un altro utile modo per controllare in parallelo due porzioni della stessa immagine (tipicamente: quella originale e quella ritoccata). Si ottiene lo stesso effetto, senza cioè dover spuntare la casella, se si scorrono le immagini tenendo premuto il tasto SHIFT (Maiuscolo).
Le altre voci del menu Finestra —> Ordina sono autoesplicative e la loro utilità è notevole ogni qualvolta si deve lavorare su più immagini, siano esse più file separati (ad esempio per confrontare scatti multipli al fine di selezionare quello meglio riuscito, più nitido, ecc.) o più finestre relative alla medesima fotografia.
DUE PAROLE SULLE PALETTE
Le palette sono i pannelli in cui Photoshop visualizza la quasi totalità delle informazioni relative all’immagine ed alle operazioni che sono state effettuate dall’utente, così come sono il riferimento per quasi ogni tipo di intervento. Dal menu Finestra è possibile selezionare quali palette si vogliono visualizzare. Poiché alcune palette sono, di default, raggruppate in un’unica finestra con più pannelli, può capitare che per poter visualizzare sempre ed in contemporanea due palette le si debba “separare”: basta agganciare col mouse la linguetta della palette desiderata e trascinarla fuori dal gruppo. Nella figura 4 abbiamo trascinato la palette Istogrammi (visualizzata in semitrasparenza) fuori dal suo gruppo e, una volta rilasciato il mouse, ce la ritroveremo per conto suo. Dunque, con un semplice drag’n’drop è possibile organizzare le palette da sole o in gruppi come meglio si desidera. Si possono anche impilare le palette in verticale: è sufficiente trascinarne una fino a che la sua barra superiore non tocchi quella inferiore di un’altra: la barra inferiore si evidenzierà in azzurro e, da quel momento in poi, le due palette (singole o raggruppate che siano) saranno sempre unite... finché mouse non le separi. Se si vuole liberare il più possibile l’area di lavoro si può premere il tasto TAB, che fa sparire tutte le palette; con TAB+Maiuscolo si mantiene visibile la palette degli strumenti.
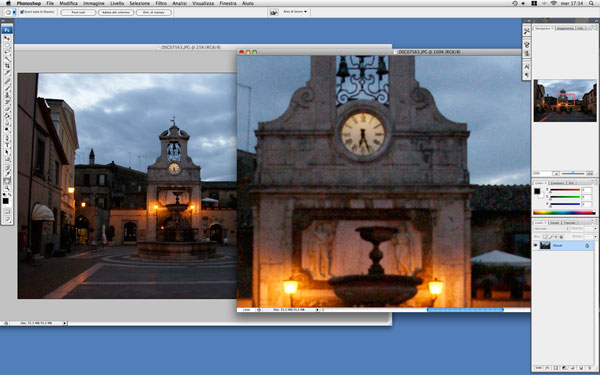
fig. 4
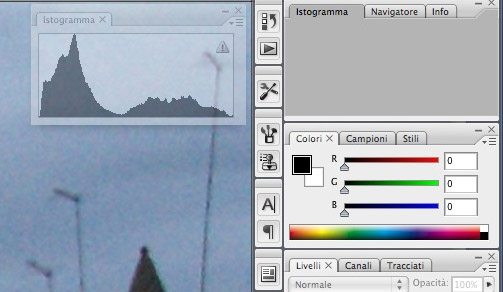
fig. 5
Quali palette tenere visualizzate? Dipende dal proprio flusso di lavoro, dalla tipologia di immagini su cui si lavora, dagli strumenti con i quali ci si sente più a proprio agio. Riteniamo improbabile che un fotografo possa fare a meno del Navigatore, dell’Istogramma, dei Livelli e della palette Storia: un vero e proprio minimo sindacale, insomma. Ma su tutto il resto regna sovrana l’autonomia di ciascuno, per cui è inutile dilungarsi in consigli sulle personalizzazioni. Sarà il lavoro quotidiano, immagine dopo immagine, a far capire quali sono le palette da tenere sempre in evidenza e quali no. In ogni caso, qualora si voglia ritornare alle impostazioni di fabbrica, dal menu Finestra —> Area di Lavoro è possibile ripristinare sia la posizione di default delle palette, che la configurazione standard dell’intera area di lavoro. E’ anche possibile, mediante il comando Salva Area di Lavoro, registrare in un file le proprie personalizzazioni, così da poterle richiamare all’occorrenza.
Agostino Maiello © 04/2008
Riproduzione Riservata