Non sempre si dedica alle Preferenze di Photoshop l'attenzione che meriterebbero. Eppure, una sapiente messa a punto può rendere l'ambiente di lavoro, ed in generale l'esperienza d'uso dell'applicazione, assai più aderente ai propri bisogni. Vediamo pannello per pannello dove e come andare a mettere le mani.
Si accede alle Preferenze dal menu Photoshop o dal menu Modifica, a seconda se ci si trovi in ambiente Mac o Windows. Di qui in avanti faremo riferimento alla versione Macintosh di Photoshop CS3. E' utile osservare fin da subito che, fermandosi con il puntatore del mouse su una voce, dopo poco tempo appare una scritta che ne illustra in breve l'utilità. Un ottimo ausilio, analogo a quanto accade all'interno dello spazio di lavoro dell'applicazione.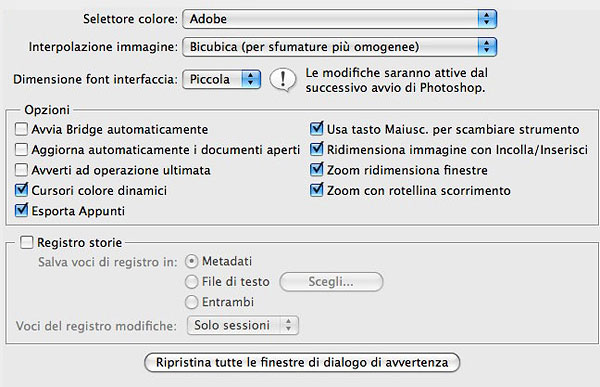
Il primo pannello (che appare anche premendo CMD-K) consente di scegliere il selettore colore, l'algoritmo per l'interpolazione dell'immagine ed altre opzioni. E' preferibile lasciare i valori di default; se in alcuni casi si vuole operare diversamente su una specifica immagine, è possibile cambiare la filosofia dell'interpolazione dal menu Immagine —> Dimensione Immagine. Le voci seguenti sono quasi tutte autoesplicative; diamo comunque qualche indicazione. In caso si passi con frequenza da Photoshop a ImageReady è consigliabile spuntare la voce Aggiorna Automaticamente i Documenti Aperti, mentre se si vuole che Bridge sia sempre attivo ed in background va spuntata la casella Avvia Bridge Automaticamente. Avverti ad Operazione Ultimata fa produrre un suono a Photoshop al termine di ogni operazione (vade retro!). Suggeriamo di lasciare spuntata la voce Cursori Colore Dinamici, così che quando si interviene sui cursori della palette dei colori questi vengano modificati in tempo reale. Esporta Appunti mantiene nella memoria del computer il contenuto degli appunti come copiato in Photoshop, così da poterlo incollare in altre applicazioni. E' utile lasciare attiva la voce Ridimensiona Immagine con Incolla/Inserisci, grazie alla quale, quando si inseriscono degli elementi dentro un'immagine, questi vengono ridimensionati così da adattarsi alle dimensioni dell'immagine nella quale li si sta inserendo; infine, se si dispone di un mouse con una rotellina, può essere utile utilizzarla per zoomare l'immagine, spuntando l'ultima casella.
A chiudere questo primo pannello ci sono i comandi del Registro storie, un'opzione che consente di creare un registro di tutti gli interventi applicati ad un'immagine, e di salvarlo nei metadati, o in un file di testo, o in entrambe le locazioni. Si può anche decidere il livello di dettaglio degli interventi registrati: solo data ed ora di apertura dei file (Solo sessioni), un elenco degli strumenti utilizzati (Concise), od un elenco dettagliato di qualsiasi intervento effettuato (Dettagliate).
Il pannello relativo all'interfaccia è più semplice, dato che offre solo sei semplici opzioni relative al comportamento dell'interfaccia utente. In generale i valori di default ci paiono sensati, anche se alcuni utenti apprezzano la voce Riduzione automatica palette icone, così che quando si smette di lavorare su una palette e si clicca da qualche altra parte la palette venga minimizzata automaticamente.
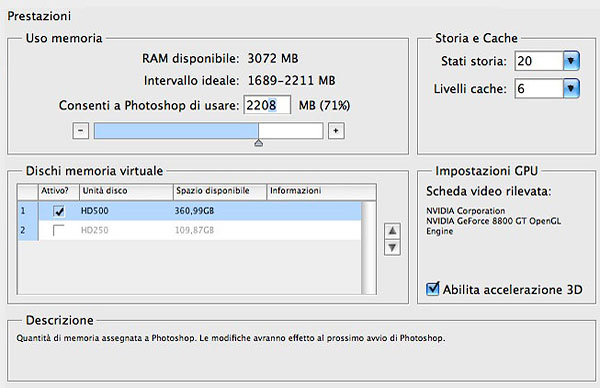
Segue poi il pannello Gestione File, che infiniti lutti addusse agli utilizzatori di piattaforme differenti, visto che già prima della guerra di Troia gli utenti Mac e quelli Windows litigavano sulle estensioni e le anteprime (oggi, per fortuna, un po' meno). Il nostro suggerimento è di non salvare mai le anteprime (visto che ormai le versioni più recenti di tutti i sistemi operativi le gestiscono in maniera autonoma) e di aggiungere sempre l'estensione (minuscola) ai file. In questo modo si minimizzeranno i bisticci con il resto del mondo.
Le voci successive sono meno critiche, poiché riguardano se usare Adobe Camera Raw per aprire i file JPEG e/o RAW, se ignorare o meno il profilo colore presente nei dati EXIF delle immagini generate digitalmente, e come gestire i formati TIFF e PSD/PSB (in particolare, questi ultimi possono creare problemi di compatibilità nel passaggio tra le varie versioni di Photoshop succedutesi nei millenni). Le voci relative a Version Cue ed alla lista dei file recenti sono autoesplicative.
Il pannello Prestazioni consente di gestire l'utilizzo della memoria, definendo quanta assegnarne a Photoshop, quali dischi utilizzare per la memoria virtuale, ed altre opzioni di immediata comprensione; quello successivo determina quale sarà l'aspetto dei cursori. Suggeriamo di utilizzare l'opzione Preciso per gli Altri Cursori, e Punta Pennello Normale per i Cursori di Disegno, spuntando però la casella Mostra cursore preciso... In questo modo quando si disegna si vedrà una crocetta all'interno della punta dello strumento.
Il pannello Trasparenza & Gamma gestisce, sorprendentemente, la trasparenza ed il gamma. In Photoshop le aree trasparenti vengono infatti visualizzate come una scacchiera, dall'aspetto personalizzabile tramite queste voci. Mentre quando si attiva l'Avvertimento Gamma (Maiuscolo-CMD-Y oppure Visualizza —> Avvertimento Gamma) di un'immagine in RGB o Color Lab, verranno evidenziati in grigio i colori che non sono compresi nello spazio colore di destinazione (che è quello impostabile attraverso Visualizza —> Imposta Prova). Riducendo l'opacità nelle preferenze, i colori evidenziati risulteranno semitrasparenti, e quindi più visibili, per cui suggeriamo di farlo.

Siamo quasi alla fine: il pannello relativo alle unità di misura contiene le impostazioni relative alle unità di misura che si desidera utilizzare (pixel, centimetri, pollici e così via) ed ai valori di default da assegnare ai nuovi documenti. Salvo casi particolari, i valori di default vanno benissimo. Il pannello Guide, griglia, ecc. consente di personalizzare l'aspetto delle griglie che spesso si utilizzano nell'intervenire su un'immagine. E' possibile determinare il colore e l'aspetto delle Guide, il colore delle Guide Sensibili, ed il colore e la frequenza delle Griglie. Infine si può intervenire sulla funzione di Conteggio che consente, come il nome lascia intendere, di contare gli elementi di un'immagine, a seconda del numero dei click effettuati (Analisi —> Strumento Conteggio).
Gli ultimi due pannelli contengono ben poche opzioni: nel primo è possibile specificare una ulteriore cartella di plug-in, aggiuntiva rispetto a quella di default creata durante l'installazione, mentre il secondo contiene poche voci relative all'uso dei testi in Photoshop (se usare le virgolette "arrotondate" o no, se visualizzare i nomi delle font in inglese o nella lingua dell'applicazione, e poco altro).
Infine, un consiglio: per riportare tutte le preferenze ai valori di default bisogna premere, durante l'avvio di Photoshop, i tasti CMD-ALT-Maiuscolo (si ricordi che CMD=Mela e ALT=OPT) su Mac; oppure, su Windows, CTRL-ALT-SHIFT. Una finestra di dialogo chiederà di confermare l'eliminazione.
Agostino Maiello © 04/2008
Riproduzione Riservata