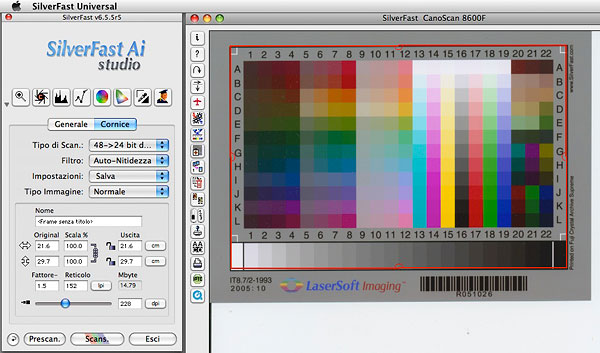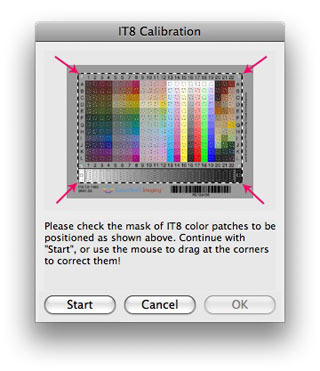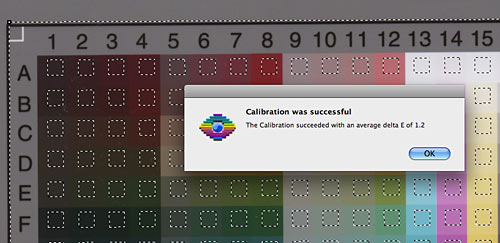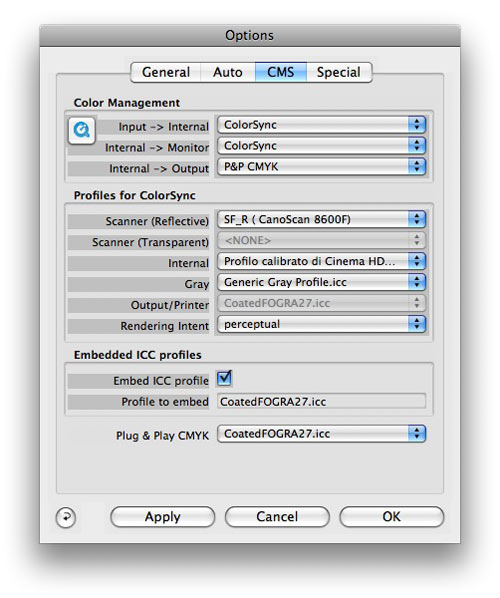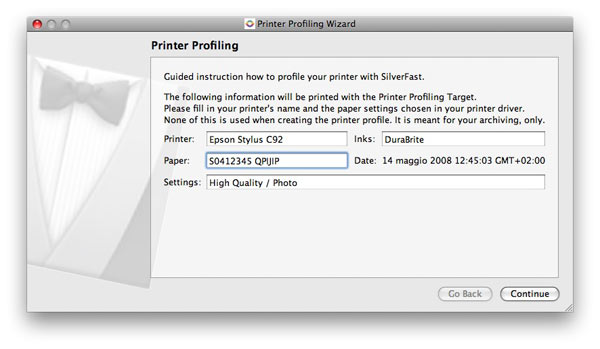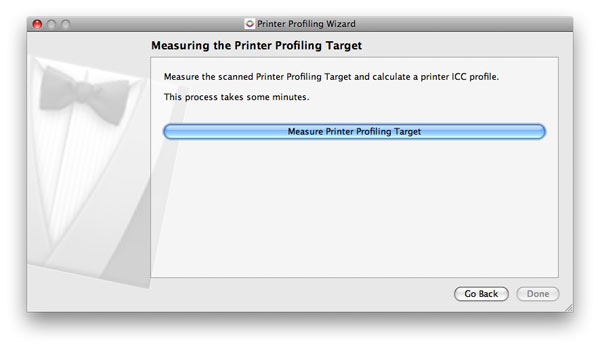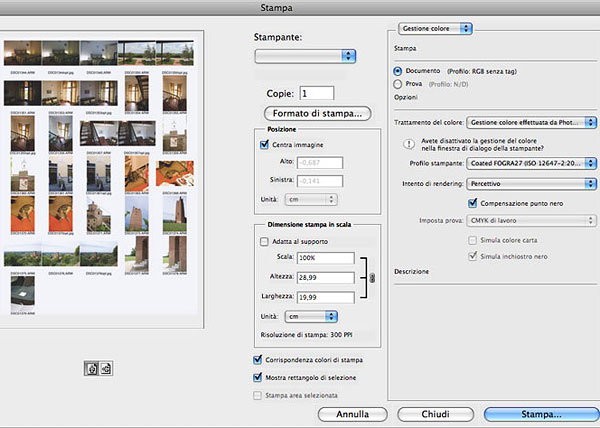| CALIBRAZIONE DI SCANNER E STAMPANTE CON SILVERFAST AI |
|
E’ il sogno di ogni operatore del digital imaging: avere un’immagine che sia sempre identica qualunque sia il dispositivo che la sta processando: scanner, monitor, stampante… La fedeltà assoluta è ad oggi una chimera, perché ci sono dei limiti ai colori che ogni periferica è in grado di produrre/visualizzare, ma si può fare molto con un appropriato sistema di gestione del colore, di cui uno degli aspetti essenziali è la calibrazione di ogni dispositivo. Il software di scansione SilverFast, nella versione Ai o Ai Studio, grazie all’opzione IT8 è in grado di calibrare (usiamo genericamente questo termine senza addentrarci nella distinzione tra calibrazione, caratterizzazione e profilazione) lo scanner utilizzato.
Dopodiché bisogna cliccare sul pulsante di Calibrazione IT8 (il settimo dall’alto, nella barra verticale), e grazie ad una finestra di anteprima (fig. 2) si controlla che gli angoli del target coincidano con quelli del riquadro di scansione; se no, è possibile trascinarli col mouse per farli coincidere. A questo punto parte la scansione vera e propria, che salvo problemi si conclude con un messaggio come in fig. 3.
Per la buona riuscita dell’operazione è consigliabile assicurarsi che sia il target che il piano dello scanner siano puliti. Se il delta E risultante è inferiore a 2, siamo a posto; se è maggiore di 4, è il caso di dotarsi di un nuovo target!
Nell’esempio mostrato abbiamo deciso di usare ColorSync (il sistema di gestione del colore integrato in Mac OS X) per gestire la visualizzazione dei colori tra lo scanner e SilverFast (Input -> Internal), nonché tra SilverFast ed il monitor (Internal -> Monitor). Quanto ai profili, possiamo notare SF_R (CanoScan 8600F), il profilo per la riflessione appena creato da SilverFast come conseguenza della nostra scansione. Se avessimo ripetuto il procedimento anche con un target per trasparenza, avremmo generato anche un profilo per il campo Scanner Transparent. Il profilo interno è quello del monitor utilizzato e, come suggerimento standard per le applicazioni fotografiche, l’intento di rendering suggerito è quello Percettivo. Per evitare disallineamenti è opportuno che gli stessi profili siano utilizzati anche in Photoshop.
Procedendo e dando l’OK, il software stampa il target di calibrazione; subito dopo ci chiederà di scandirlo, cosa che faremo (con lo scanner calibrato) dopo averlo fatto asciugare. E’ importante, prima di stampare il target, che si sia disattivato, nel driver della stampante, ogni eventuale sistema di color management; inoltre può essere utile porre sul retro del target appena stampato altri due o tre fogli bianchi della medesima carta. Questo accorgimento è fondamentale per evitare, specie con le carte più sottili, che della luce possa passare attraverso il supporto, generando così risultati imprevedibili. Come nel caso della calibrazione dello scanner, è opportuno lavorare a scanner “caldo”.
Ad elaborazione ultimata avremo il nostro profilo per quella stampante (e quella carta), che potremo salvare con un nome a nostra scelta. Da questo momento in poi, quando in Photoshop vorremo stampare un’immagine, nel menu Stampa potremo selezionare il profilo appena creato (badando a che il Trattamento del Colore sia affidato a Photohop e non alla stampante, come in fig. 7).
Conclusioni
|