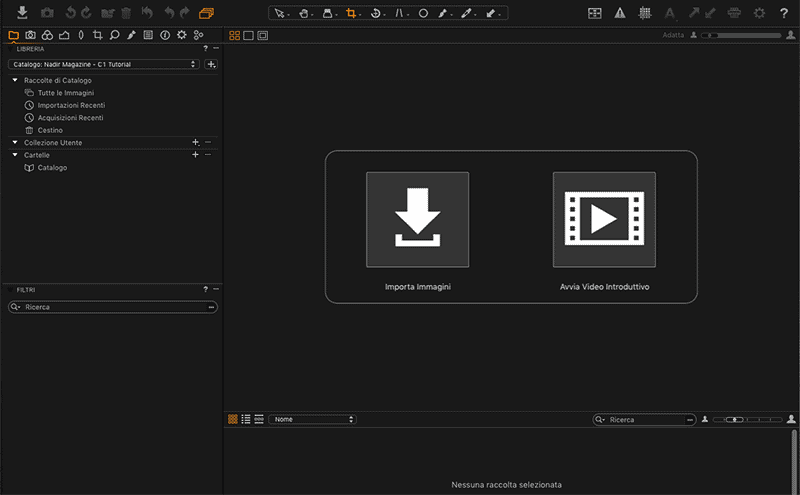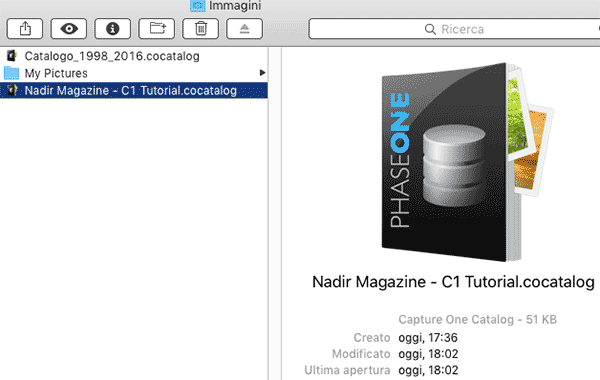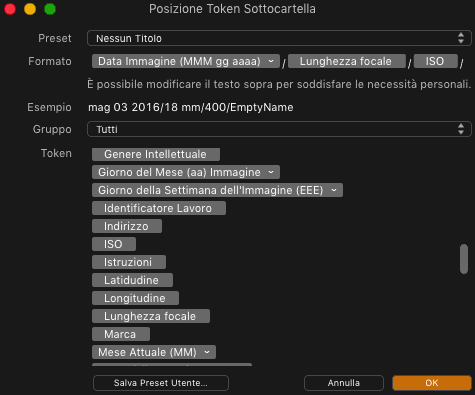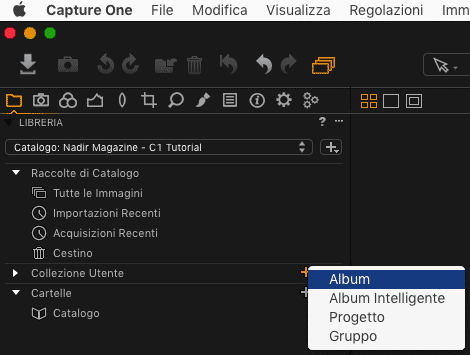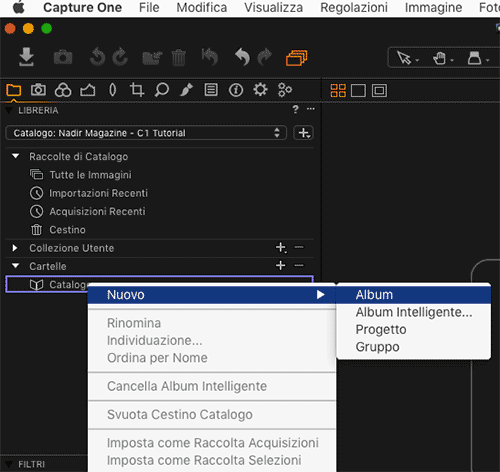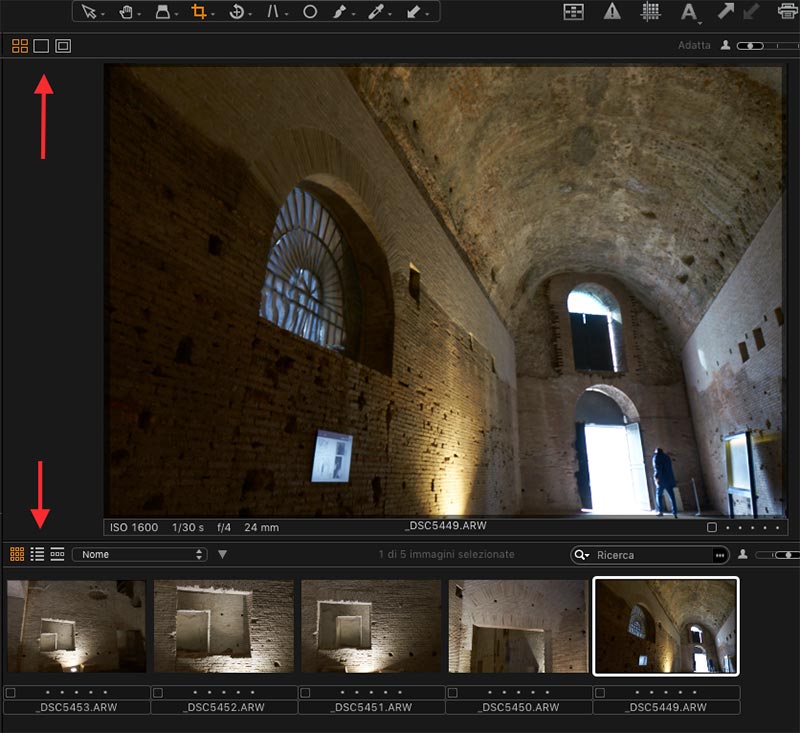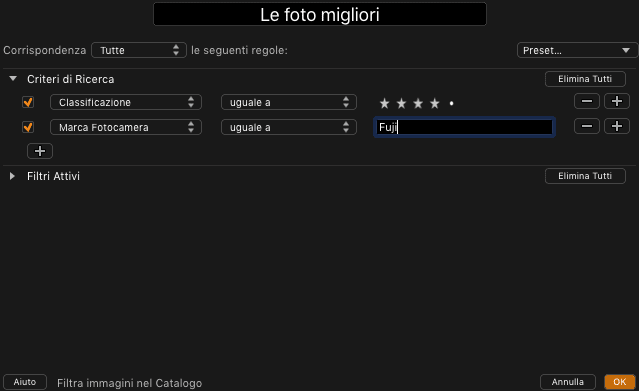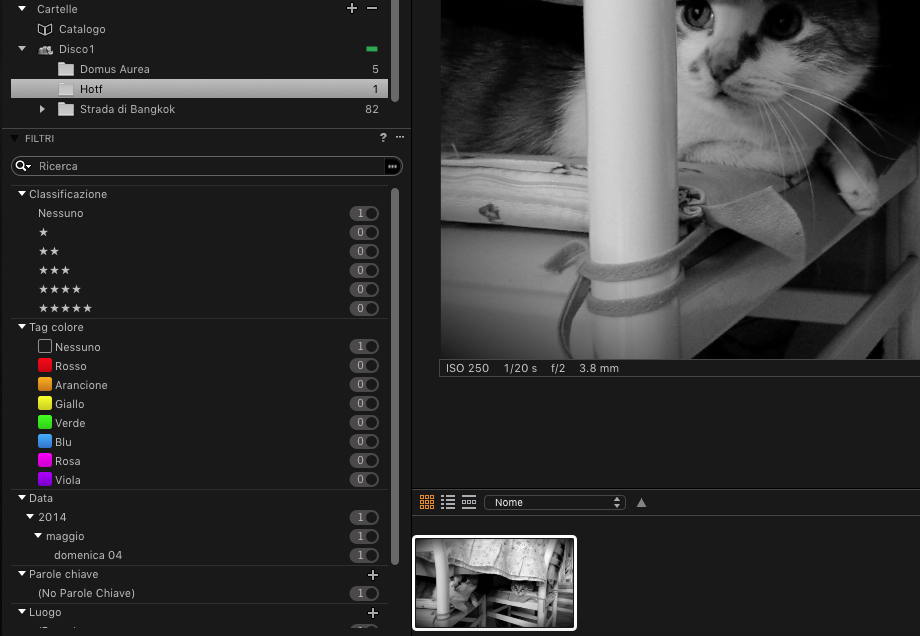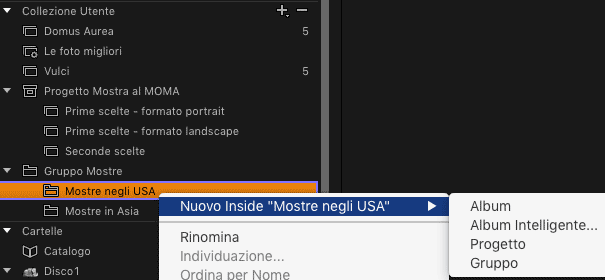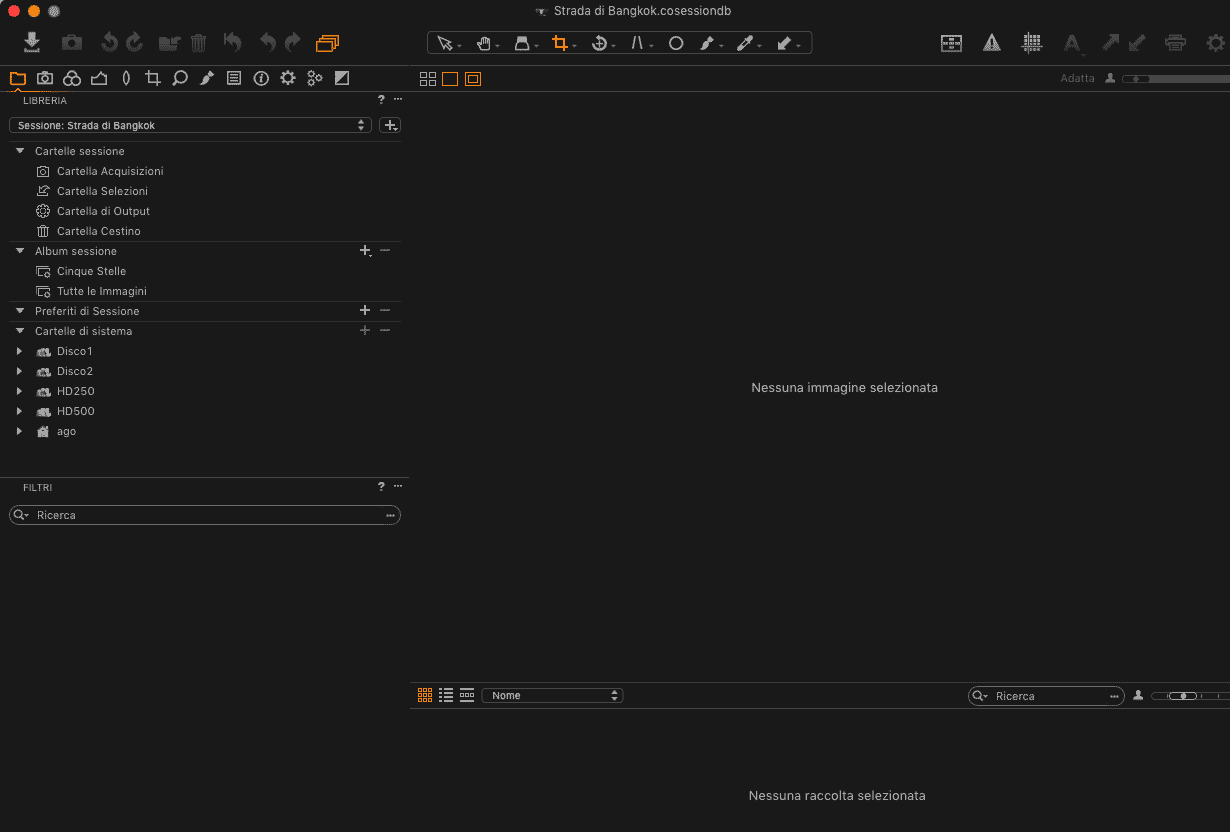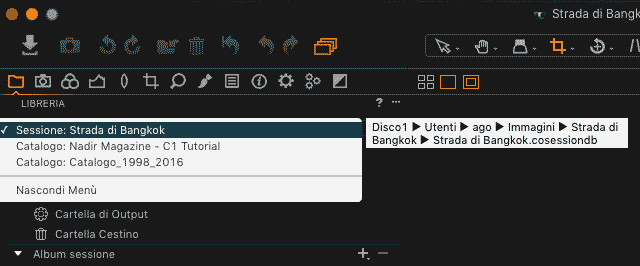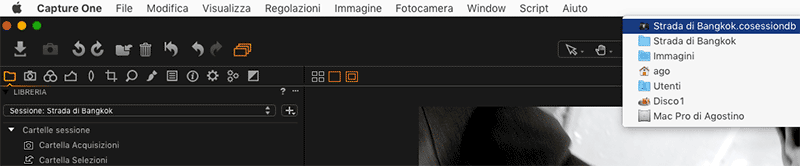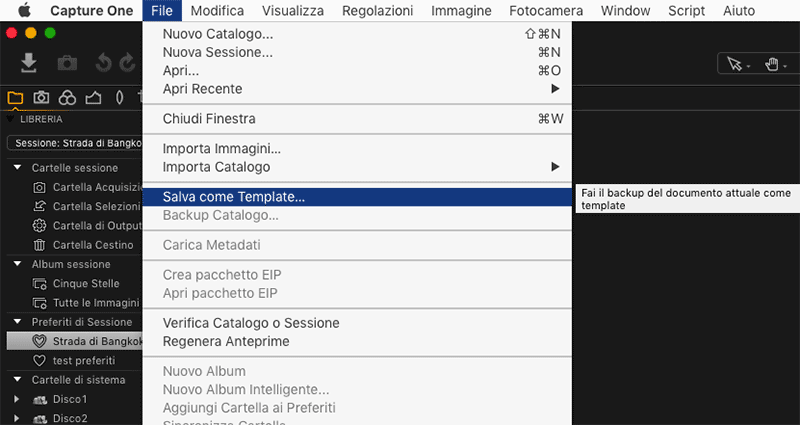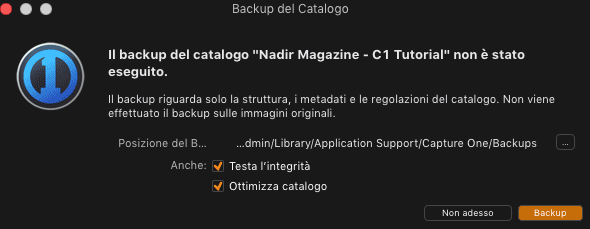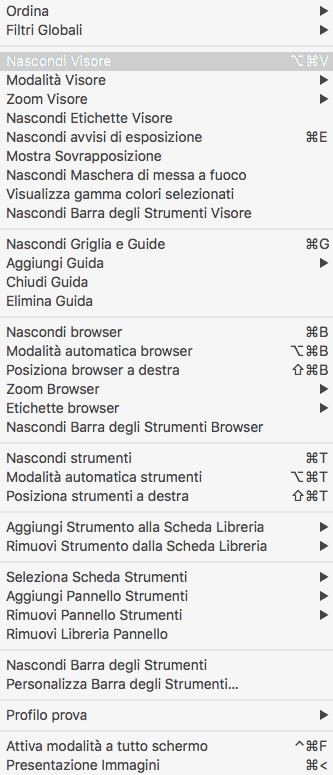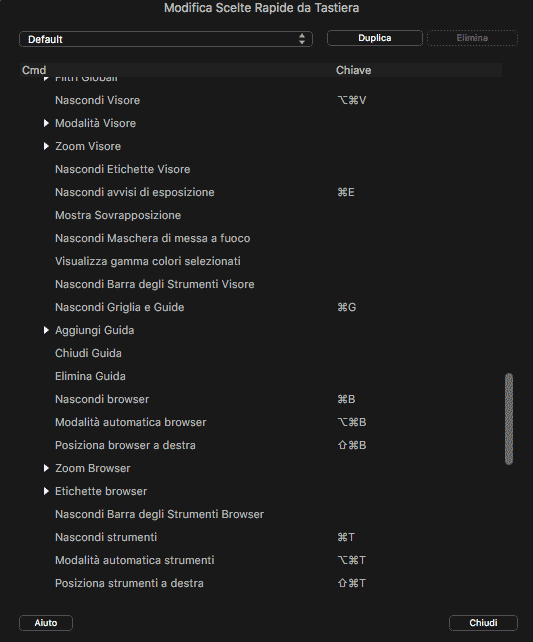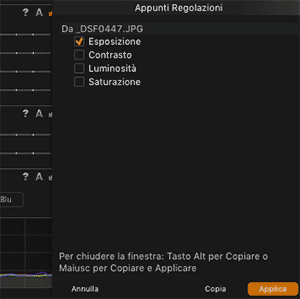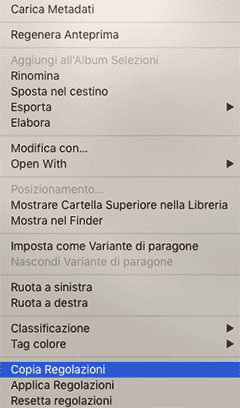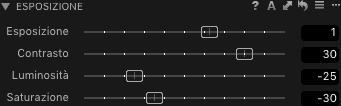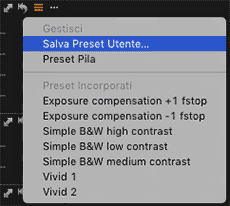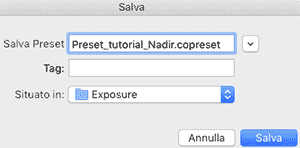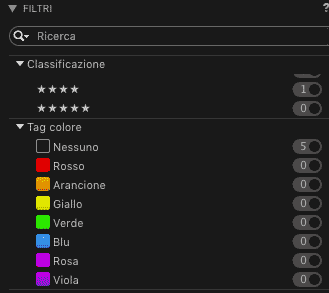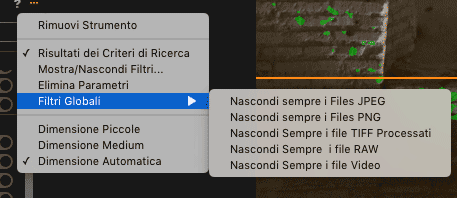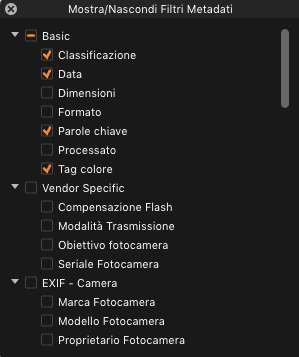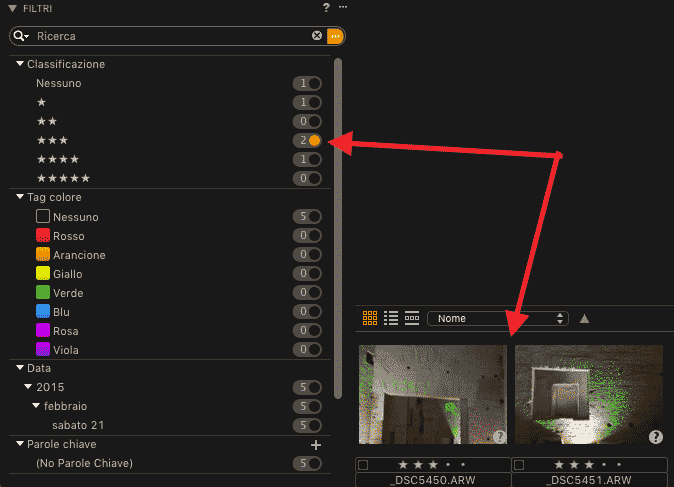Prima Parte
Riceviamo con una certa frequenza lettere in cui ci viene chiesto se conosciamo siti, o libri, che spieghino in italiano come usare il software Capture One. La risposta è purtroppo sempre la stessa: no, non ne conosciamo. Sul web si trovano diverse guide sia in forma scritta che video, ma sono quasi tutte in inglese. In italiano c'è davvero poco, salvo qualcuno dei video più recenti realizzato proprio dal produttore, e reperibile sul canale ufficiale Youtube del produttore Phase One. Proviamo allora a porvi rimedio noi. Nel testo che segue spiegheremo in generale com'è organizzato il software, qual è la sua logica, e quali sono le funzioni essenziali. Non ci addentreremo nel dettaglio di ogni comando o menu, per evidenti ragioni di brevità, né faremo un trattato sullo sviluppo del RAW o sul fotoritocco in generale: esistono corsi, siti e libri dedicati a ciò. Il nostro intento è fornire ad un utente che non conosca Capture One le basi per iniziare ad utilizzarlo con consapevolezza e profitto.
Per fare un esempio: spiegheremo come gestire Livelli e Curve con Capture One, ma daremo per scontato che un utente sappia già, almeno in linea generale, che cosa siano le curve ed i livelli.
Abbiamo inserito nell'articolo numerose immagini per illustrare menu e comandi. E' possibile cliccarle per farle aprire alle dimensioni originali in un altro pannello del browser.
A cosa serve Capture One
Partiamo proprio dalle basi. Capture One è un RAW converter nonché un DAM (Digital Asset Manager). In sostanza è un programma che assolve due funzioni: aprire ed elaborare i file RAW (oltre che JPG, TIF, PNG), ed offrire all'utente un sistema per creare, gestire ed organizzare un archivio di immagini. Poiché nel campo dell'elaborazione digitale delle immagini lo standard de facto è il mondo di Adobe, lo useremo come termine di paragone; ebbene, Capture One equivale a Lightroom, ed è quindi diverso da Camera Raw, che è solo un convertitore RAW e non ha funzioni di DAM né di fotoritocco evoluto.
Capture One è anche diverso da Photoshop, che è il re del fotoritocco, ma è sostanzialmente privo di funzioni di DAM; inoltre Photoshop non gestisce i file RAW, per i quali infatti si appoggia ad un plug-in, appunto Adobe Camera Raw (il quale è del resto lo stesso convertitore alla base di Lightroom).
Chi lo sviluppa e quanto costa
Capture One è prodotto da Phase One A/S, un'azienda danese nata nel 1993 e specializzata in imaging digitale. Phase One produce dorsi digitali, e negli anni ha anche acquisito altre aziende del medesimo settore (Mamiya e Leaf). Si tratta ovviamente di apparecchiature fotografiche di fascia alta, per costi e prestazioni, e di ambito squisitamente professionale - prevalentemente per la fotografia da studio, aggiungeremmo; il software Capture One (che d'ora in poi per brevità indicheremo con la sigla C1) è nato anni fa appunto come piattaforma per elaborare le foto scattate con i dorsi Phase One usati in “tethering”, cioè direttamente collegati ad un computer: una tipica esigenza da fotografia in studio, quando si ha la necessità di vedere in tempo reale, man mano, le foto scattate, senza dover interrompere la sessione di ripresa per importarle dalle schede di memoria ai computer (non a caso il software si chiama CaptureOne).
Con il diffondersi della fotografia digitale, C1 ha esteso la sua compatibilità anche verso le fotocamere meno costose destinate al grande pubblico e, come dire, da applicazione strettamente professionale è divenuta anche di uso comune. Si può scaricarne una versione di prova (per 30 giorni) dal sito di Phase One , sia per Windows che per Macintosh.
Al momento in cui scriviamo (dicembre 2016) C1 è giunto alla versione 10, appena uscita. Fino alla 8 il software era disponibile in due versioni, Pro ed Express. La Pro era quella completa, mentre la Express costava di meno ed aveva meno funzioni. Dalla 9 in poi questa distinzione è sparita: ora il software si chiama Capture One Pro e basta, e non ne esiste una versione Express.
In realtà esiste anche la versione DB (Digital Back, dorso digitale), che è quella fornita in abbinamento ai dorsi digitali Phase One e MamiyaLeaf, identica alla Pro ma che supporta solo i file provenienti dai dorsi. Ce ne possiamo disinteressare (dubitiamo che un possessore di C1 DB ed annesso dorso digitale abbia bisogno di leggere questo articolo), così come ci limitiamo a menzionare la versione Cultural Heritage, ottimizzata per le esigenze di chi deve fotografare beni di valore storico-artistico e gestirne il relativo archivio.
Parliamo dunque solo di Capture One Pro, che costa 279 Euro più IVA, e dà diritto a tre licenze (nel senso che lo si può installare su tre computer diversi); oppure ci si può abbonare a 12 Euro al mese (sempre più IVA; in tal caso le licenze sono due). In entrambe le modalità è comunque possibile incrementare il numero di installazioni (“seats”) consentite. Un cliente abbonato ha sempre diritto agli aggiornamenti, man mano che escono le nuove versioni. Chi invece ha acquistato la licenza permanente ha diritto, come al solito, solo agli aggiornamenti minori (la 9.1, la 9.2, ecc.); potrà comunque acquistare la successiva major release (Capture One 11, presumiamo) ad un prezzo scontato.
Al momento la politica di Phase One è di consentire l'aggiornamento scontato agli utenti delle precedenti due versioni; per intenderci, chi ha la 8 o la 9 può passare alla 10 ad un prezzo ridotto (99 Euro più IVA); i possessori delle versioni 7 o precedenti devono invece pagare prezzo pieno.
A seguito di un accordo commerciale con Sony, esistono in realtà due ulteriori versioni di Capture One: Express per Sony, e Pro per Sony. La “Pro per Sony” è identica alla versione Pro normale ma gestisce solo i file RAW delle fotocamere Sony; costa appena 50 Euro (più IVA). La “Express per Sony” è addirittura gratuita, anch'essa gestisce solo i file RAW delle Sony, ed ha diverse funzioni in meno della Pro. Sul sito di Phase One è disponibile una tabella comparativa delle differenze tra la Pro e la Express.
Fig. 1a - Le varie versioni di Capture One.
Com'è fatto: la finestra principale
Detto questo, iniziamo a farci un'idea dell'interfaccia utente del software, e della logica sottostante. Le schermate che seguono sono prese dalla versione 9.2 per Macintosh, ed a questa ci rifaremo per il prosieguo dell'articolo. Una premessa è doverosa: stante la natura professionale del prodotto, le funzioni sono moltissime, e spesso richiamabili da più aree dell'interfaccia utente (esempio: da menu contestuale aperto col tasto destro del mouse; da menu richiamato sulla barra; da comando o pulsante dedicato nella finestra dell'applicazione). Poiché sarebbe impensabile spiegare tutto insieme, cercheremo di seguire dei percorsi logici legati al normale utilizzo del software, illustrando di volta in volta i menu ed i comandi coinvolti, e chiedendo al lettore di trascurare le eventuali numerose altre funzioni, pulsanti o voci di menu che dovessero essere visibili eseguendo le varie operazioni. Si tenga inoltre a mente che spesso Phase One aggiunge o modifica delle funzioni anche con le release intermedie.
L'area di lavoro di default di C1 è quella mostrata in Fig. 1b:
Fig. 1b - L'area di lavoro di Capture One. Cliccare sulla foto per visualizzarla al 100%.
Tralasciamo per il momento i menu (File, Modifica, Visualizza, ecc.) ed esploriamo invece l'interno della finestra principale. Partendo dall'alto troviamo tre gruppi di comandi; fermando il mouse su ciascuno, dopo un po' appare una scritta che ne illustra la funzione. Il primo da sinistra è il pulsante che avvia l'importazione delle immagini, primo passo per iniziare a lavorare con C1; i successivi li vedremo man mano che ci capiterà di utilizzarli. Ma prima di addentrarci nelle spiegazioni, bisogna spendere qualche parola sulla logica di funzionamento di C1, e sulla terminologia che ne deriva. Prepariamoci dunque ad adoperare termini quali Catalogo, Album, Raccolta, Sessione, Progetto, Gruppo. Il Catalogo
Dunque: come detto, C1 è (anche) un DAM. Questo vuol dire che non va utilizzato seguendo la logica dell'immagine singola (come con Photoshop: ho un'immagine da lavorare, ci faccio doppio clic per aprirla, la modifico, la salvo, passo alla prossima, e così via); bisogna invece ragionare in termini di “archivio”.
L'entità principale del flusso di lavoro di C1 è il Catalogo, introdotto a partire dalla versione 7; in sostanza è un oggetto che “contiene” tutte le immagini importate in C1, nonché le relative modifiche e tutti i metadati (parole chiave, voti, ecc.) ad esse associate. La parola “contiene” l'abbiamo messa tra virgolette perché in realtà le immagini si possono importare in un Catalogo in tre modi: dicendo a C1 di copiarle nel Catalogo (così facendo i file vengono fisicamente copiati dentro il Catalogo), oppure dicendo a C1 di stabilire solo un collegamento verso il file originale, che non viene dunque toccato in alcun modo e lasciato nella sua posizione attuale (“corrente”, localizzazione dell'inglese “current”); oppure, infine, dicendo a C1 di copiare i file in una specifica cartella (tipica scelta di quando si stanno importando in un Catalogo immagini presenti su una scheda di memoria). La Fig. 2a mostra tali tre opzioni:
Fig. 2a
Quindi il Catalogo è un database, ed è un contenitore “logico”: contiene le modifiche applicate alle immagini, le parole chiave, i voti, ecc. Se metterci dentro anche i file immagine, o limitarsi ad usare i collegamenti (in inglese si chiamano immagini “referenced”) lasciando i file immagine altrove, è una scelta che attiene al singolo utente e dipende da tanti aspetti, per esempio se si utilizzano dischi esterni o no, quante sono le immagini in questione, e così via. Sviscerare adesso questo argomento ci pare prematuro. In ogni caso è possibile operare la scelta per ogni singolo gruppo di immagini (nel senso, ad ogni importazione); in altre parole, un Catalogo può benissimo contenere sia immagini “copiate” che immagini “collegate”.
Precisiamo comunque che C1 non modifica mai (ribadiamo: mai, cioè mai, nel senso di MAI) i file immagine originali, qualunque sia la modalità scelta per importarli nel Catalogo (copiati o collegati).
Da un punto di vista informatico, ogni Catalogo è un file con estensione .cocatalog, il cui nome è appunto il nome del Catalogo (impostato dall'utente). Facendoci doppio clic, parte C1; e, come sanno gli utenti Apple, facendo clic col destro e scegliendo Mostra Contenuto Pacchetto ci si può divertire ad indagarne la struttura (Fig. 2b), che di fatto consiste in un database SQLite, più una serie di file e di cartelle a supporto, in particolare:
• cartelle contenenti le anteprime (ognuna delle quali consiste di due file, con estensione .COF e .COP) e le miniature (sono dei file in formato proprietario .COT, di fatto un JPEG)
• una cartella Originals, nella quale vengono copiate le immagini che l'utente ha scelto di importare fisicamente nel Catalogo.
Come detto, Capture One non modifica mai i file originali: tutta la post-produzione che un utente applica ad un'immagine viene scritta nel database, ed i risultati sono mostrati nelle anteprime (che vengono aggiornate in tempo reale), ma i file originali rimangono intatti.
Fig. 2b - Un file di Catalogo.
Si possono creare ed utilizzare quanti Cataloghi si desidera, dal menu File --> Nuovo Catalogo, oppure cliccando sul pulsante + a destra del Catalogo e scegliendo Nuovo Catalogo (Fig. 2c):Fig. 2c
Scegli cartella
Come si vede dalla Fig. 2a, c'è un altro modo per importare le foto nel Catalogo: copiare i file dalla cartella di origine ad una di destinazione, che può essere già esistente oppure creata al momento. Una volta selezionata la cartella principale (Archivia file nella sezione Importa a), è possibile anche stabilire in quale sottocartella memorizzare i file (altrimenti i file finirebbero tutti nella cartella principale, senza alcuna organizzazione). Si può creare una sottocartella apposita volta per volta oppure, cliccando sul pulsantino con i tre puntini subito a destra del campo Sottocartella, si accede ad una finestra (Fig. 3) grazie alla quale si possono stabilire una serie di criteri (“token”) relativi ai file, e in base ai quali C1 creerà una serie di sottocartelle, memorizzando in ciascuna i file corrispondenti allo specifico filtro.
Per esempio, supponiamo di essere alle prese con una scheda di memoria contenente una serie di scatti fatti con obiettivi diversi, oppure effettuati con diverse fotocamere, o a diversi valori ISO, oppure realizzati in giorni diversi nell'arco di una settimana: scegliendo gli opportuni criteri, si può automatizzare il processo e ritrovarsi i file già divisi per data, per fotocamera, per obiettivo, ecc. Nell'esempio della Fig. 3 ci ritroveremo una serie di sottocartelle che ripartiranno i file prima per data, poi per lunghezza focale, poi per ISO (come si vede nella figura, usando la barra / si possono creare delle sottocartelle. Su sistemi Windows va usata la barra \).
Fig. 3 - I token.
Non bisogna impostare i token/criteri ogni volta: cliccando su Salva Preset Utente si possono memorizzare le varie strutture dei nomi che l'utente ha creato nel tempo, così da non doverle assemblare ogni volta. Cliccando su Gruppo è possibile scegliere la tipologia di filtri tra i quali poter pescare quelli desiderati (Fig. 4):Fig. 4 - I gruppi di token.
Come si vede, costruendo una sola volta le varie nomenclature desiderate, è possibile automatizzare e velocizzare enormemente il processo di organizzazione delle proprie immagini. Gli Album
Il Catalogo è un oggetto unitario: per strutturarlo, cioè per organizzare le immagini al suo interno, si usano altri oggetti, il principale dei quali è l'Album. Un Album è appunto un insieme di determinate immagini (beninteso: tra quelle presenti nel Catalogo. Come direbbe qualcuno, No Catalogo No Album!); è l'utente a decidere quali e quante immagini facciano parte di un Album, mettendocele a mano. Esistono poi gli Album Intelligenti (Smart Album), che sono album “popolati automaticamente” da C1 in base a regole decise dall'utente. Esempio classico: creare un album “Le migliori”, contenente tutte le foto che hanno 4 o più stelle (le “stelle” sono i voti che si possono dare alle foto in C1); oppure due album che raccolgono tutte le foto corredate dalla parola chiave “tramonto” e “gatto”; una foto che abbia entrambe la parole in questione, tramonto e gatto, verrà inclusa da C1 in entrambi gli album.
Gli Album Intelligenti, in ossequio alla loro denominazione, si aggiornano da soli: una volta creati, ogni volta che una foto riceverà 4 o più stelle sarà aggiunta automaticamente al suddetto album. Stesso dicasi per i numerosi futuri gatti fotografati al tramonto. Se una foto di un gatto al tramonto prenderà 4 stelle, finirà in tutti e tre gli album.
Anche per la creazione degli Album si può utilizzare il menu File --> Nuovo Album, oppure cliccare sul + presente accanto a Collezione Utente (Fig. 5):
Fig. 5
In alternativa, si può cliccare col destro su Catalogo o Raccolte di Catalogo e scegliere Nuovo Album (Figg. 6 e 7):Fig. 6 - Nuovo album (dal Catalogo).
Fig. 7 - Nuovo album (da Raccolte).
Si sarà colta a questo punto una delle caratteristiche di C1: quasi sempre è possibile effettuare la medesima operazione in molti modi diversi. Non sempre questo fa la gioia dei progettisti di interfacce, ma di sicuro consente ad ogni utilizzatore di sviluppare un personale metodo di lavoro. Importiamo!
Nel nostro esempio abbiamo creato l'album “Domus Aurea”; ora lo dobbiamo popolare di immagini. Cliccando sul pulsante Importa si apre la finestra di Fig. 8:
Fig. 8 - La finestra di importazione. Cliccare per ingrandire.
Questa finestra ci consente di:• selezionare la cartella dalla quale importare i file (decidendo se includere o meno le eventuali sottocartelle)
• indicare se archiviare le foto in maniera “fisica” (copiando i file nel Catalogo) o “referenziata” (lasciandoli dove sono)
• decidere in quale Raccolta metterle. Le Raccolte possibili sono: l'Album che si è selezionato (nel nostro esempio, l'album Domus Aurea), oppure Importazioni Recenti, che si popola da sola man mano che si effettuano delle importazioni; la raccolta Acquisizioni Recenti si riferisce alle fotocamere che possono lavorare in tethering (cioè collegate direttamente a C1), e non è il nostro caso. Se scegliamo Importazioni Recenti, C1 crea automaticamente un album chiamandolo con data e ora dell'importazione (Fig. 9):
Fig. 9
Tornando alla finestra di importazione di Fig. 8, come si vede è possibile selezionare quali immagini importare, e se rinominarle (usando la stessa logica dei criteri/token descritta per l'importazione in una cartella); si noti che l'opzione è attiva solo quando si è scelto di copiare le immagini nel Catalogo; se invece si è optato per lasciarle nella posizione originale, e quindi di lavorare con “immagini collegate”, non è possibile rinominarle.E' inoltre possibile associare ad ogni immagine dei metadati (un copyright o una descrizione), se attivare anche un backup delle immagini importate (in tal caso bisogna poi specificare in quale cartella far generare il backup), e se applicare in blocco a tutte le immagini uno Stile o un Preset; vedremo più avanti di cosa si tratta in dettaglio, per ora basti sapere che in sostanza consiste nell'applicare regolazioni predefinite, relative ad un singolo strumento (Preset: ad esempio, la maschera di contrasto) o a più d'uno (Stile: esempio, maschera di contrasto nonché livelli nonché riduzione rumore).
Una volta importate, le miniature delle immagini appaiono nel browser (in basso). Selezionandone una, questa apparirà anche (in grande) nella finestra principale, il Visore. Cliccando sui pulsanti indicati dalle frecce (Fig. 10) è possibile scegliere la modalità di visualizzazione delle immagini nel Browser e nel Visore, decidere il loro criterio di ordinamento (Fig. 11), ed il loro ingrandimento (solo nel senso di “quanto grandi vederle”; le dimensioni del file originale non vengono modificate). La creazione delle anteprime può richiedere una certa attesa, perché C1 non usa quelle incorporate nei file RAW o JPEG: ne crea di nuove.
Fig. 10 - I pulsanti per impostare la visualizzazione delle immagini nel Visore (in alto) e nel Browser (in basso).
Fig. 11 - Come ordinare le immagini.
La Libreria
Dedichiamoci ora ad una panoramica della scheda Libreria (Fig. 12):
Fig. 12 - La scheda Libreria.
Quelle dodici icone disposte in orizzontale, infatti, si riferiscono ad altrettante schede (Fig. 13a), e quella su cui abbiamo lavorato sinora è appunto la prima, la scheda Libreria:Fig. 13 - Le dodici icone di default.
Questa scheda serve a visualizzare il Catalogo ed è divisa in tre sezioni:• Raccolte di Catalogo, che sono elencate nella prima sezione: consentono di visualizzare le immagini di un Catalogo in base a vari criteri preimpostati: Tutte, Importate, Acquisite; questa sezione non è modificabile dall'utente
• Collezione Utente, che contiene i vari album, progetti e gruppi creati dall'utente
• Cartelle, che indica tutte le cartelle del filesystem dove si trovano immagini importate nel Catalogo e “collegate”; il numero di quelle importate nel Catalogo e copiate al suo interno viene indicato accanto alla scritta Catalogo (Fig. 13b. Nell'esempio le foto sono due).
Fig. 13b
In sostanza:• la sezione Raccolte contiene dei collegamenti fissi (alcuni di fabbrica, altri vengono creati ad ogni importazione/acquisizione) che consentono di sfogliare il Catalogo in base a criteri preimpostati (Tutte; Eliminate; Importate ed Acquisite)
• la sezione Collezione Utente consente all'utente di organizzare e sfogliare le immagini secondo una struttura “logica” totalmente personalizzabile, usando appunto Album, Gruppi e Progetti (come vedremo)
• la sezione Cartelle consente di sfogliare il Catalogo in base alle sue cartelle, proprio come si farebbe da Finder (in ambiente OS X) o Esplora Risorse (in ambiente Windows); è infatti possibile anche spostare (spostare, non copiare) immagini da una cartella all'altra con un normale drag & drop col mouse; consente infine di visualizzare le immagini che sono state copiate dentro il Catalogo.
Per arricchire il nostro tutorial, abbiamo creato un Album Intelligente (Figg. 14 e 15a: Le foto migliori) ed un ulteriore album (con relative foto importate), Vulci.
Fig. 14 - Un album intelligente (Smart Album).
Fig. 15a
La sezione Cartelle, come accennato, consente all'utente di esplorare la struttura delle cartelle (proprio quelle del filesystem: siano esse sul computer, su hard disk esterni, su schede di memoria, ecc.) man mano che sono state importate nel Catalogo. La barretta verde vuol dire che l'unità contenente le immagini (nel nostro caso, il Disco1) è “in linea”, cioè che C1 può accedere ai file; nel nostro caso, le immagini sono su una cartella dell'hard disk interno al Mac (disco che si chiama Disco1), quindi sono accessibili. Se le avessimo importate, per esempio, da un disco esterno o da una scheda di memoria, una volta staccato tale disco (o la scheda di memoria) C1 ce lo mostrerebbe come offline, e la barretta sarebbe rossa. Ovviamente tutto questo vale per le immagini “referenziate”; quelle fisicamente copiate nel catalogo sono sempre in linea.I segni + e – a destra del pannello Cartelle consentono di creare o rimuovere cartelle.
E' importante tener presente due cose: la prima è che, come detto, il pannello Cartelle consente di sfogliare ed organizzare le immagini del Catalogo secondo una logica di cartelle e sottocartelle, ma non serve ad importare (nuove) immagini dentro un Catalogo; per far ciò bisogna usare la procedura di importazione descritta più sopra. La seconda è che, se si spostano o si cancellano immagini del Catalogo operando non attraverso C1 bensì attraverso il sistema operativo (cioè il Finder o Esplora Risorse), C1 non troverà più l'immagine dove se l'aspettava (ricordiamolo: il Catalogo è un database, quindi tiene traccia di dove sono le immagini), e la visualizzerà con un punto interrogativo in basso a destra: per lui quell'immagine sarà offline. In altre parole, una volta importate le immagini dentro un catalogo, i file si possono anche spostare fisicamente, ma questo andrà fatto dall'interno di C1, così che il programma possa aggiornare il database. Stesso dicasi se ad esempio si desidera rinominare una cartella che è già stata importata nel Catalogo.
Per rimediare ad un'immagine spostata brutalmente si può cliccare col destro sulla foto spostata, scegliere Posizionamento e indicare la nuova posizione del file. Se si sono cancellate (esternamente a C1) delle foto da una cartella del Catalogo, si può dire a C1 di aggiornarsi cliccando col destro sulla cartella e poi scegliendo Sincronizza. Se invece non si vuole più che una foto spostata o cancellata rimanga nel Catalogo, si può cliccare col destro su ogni foto offline e selezionare Rimuovi dal Catalogo.
In effetti si può usare Sincronizza anche per aggiungere al Catalogo delle immagini che sono state copiate manualmente in una cartella del Catalogo: è un po' una forzatura della procedura ortodossa di importazione, ma funziona.
Un altro modo per ritrovarsi nel Catalogo delle immagini in maniera automatica è abilitare una Hot Folder (cartella attiva). Dal menu Fotocamera --> Seleziona Hot Folder, selezionare la cartella desiderata (Fig. 15b; nel nostro esempio abbiamo creato una cartella e l'abbiamo chiamata Hotf), e poi (dallo stesso menu) selezionare Hot Folder Abilitata. Fatto ciò, da questo momento in poi (a meno di disabilitare la Hot Folder, usando lo stesso menu) tutte le immagini che arriveranno nella cartella Hotf verranno inserite nel Catalogo; e la cartella Hotf, come si vede in Fig. 15c, apparirà anche nel pannello Cartelle.
Fig. 15b
Fig. 15c - Cliccare per ingrandire.
In sintesi, dunque, la scheda Libreria ci offre tre visioni diverse del nostro Catalogo: la prima è quella di fabbrica del software, con le raccolte standard e quelle via via create dalle importazioni; la seconda ci fa vedere la struttura (virtuale, logica) creata dall'utente (album, raccolte, gruppi). La terza è un sistema per sfogliare le cartelle presenti sulla memoria di massa su cui sono memorizzate. (Un'osservazione: con la versione 10 di C1, spostando una cartella del catalogo in C1, questa verrà spostata anche sul filesystem del computer).In fondo a questa colonna, infine, ci sono i comandi per impostare i filtri in base ai quali decidere quali immagini visualizzare nel browser. Ne parleremo in seguito.
Collezione utente: progetti e gruppi
Il pannello Collezione Utente contiene tutti gli oggetti che l'utente crea ed utilizza per gestire le immagini del Catalogo. In sostanza consente di creare una struttura nel Catalogo, grazie alla quale organizzare tutte le proprie immagini. Si tratta di una organizzazione “logica”, della quale si occupa C1, che non ha nulla a che vedere con i file e le cartelle che sono fisicamente presenti sui dischi: come abbiamo visto, è infatti il pannello Cartelle che ci consente di navigare il filesystem.
Quali sono dunque questi oggetti? Li abbiamo nominati prima, quando abbiamo detto che il Catalogo è un “oggetto unitario”, in pratica un calderone, e per poter fare ordine al suo interno bisogna affidarsi appunto a tali oggetti; proprio come a casa nostra c'è un armadio, al cui interno i nostri indumenti (le foto) sono organizzati in cassetti, mensole, scomparti, ecc.
Gli oggetti possibili sono quattro, e di due abbiamo già parlato: gli Album e gli Album Intelligenti. Parliamo dunque dei due rimanenti: Progetti e Gruppi.
Un Progetto è un contenitore che può contenere uno o più Album (Intelligenti o meno, come in tutte le famiglie…) e uno o più Gruppi. Si tratta in effetti di un'etichetta che ci consente di raggruppare gli album (che sono gruppi di immagini; dentro un Album non si possono mettere Progetti né Gruppi) all'interno di una categoria superiore. Per esempio, supponiamo – non senza ambizione – di avere in programma una mostra al MOMA: possiamo creare un Progetto dedicato e metterci dentro tutti gli album contenenti le immagini tra le quali scegliere quali esporre al MOMA (Figg. 16 e 17).
Fig. 16 - Album dentro un progetto. Si noti che in un Progetto si possono creare Album o Gruppi, ma non altri Progetti.
Fig. 17 - Album dentro un gruppo. Si noti che in un Gruppo si possono creare Album, Progetti o Gruppi.
Da notare che un Progetto non può contenere direttamente immagini, né altri Progetti: può solo contenere Album o Gruppi. E se si crea un Gruppo dentro un Progetto, poi dentro tale Gruppo non è possibile creare altri Progetti. Se si crea un Album Intelligente in un Progetto, i filtri associati all'Album Intelligente (cioè i criteri in base ai quali una foto finisce o meno nell'Album Intelligente) vengono calcolati solo sulle immagini presenti all'interno del Progetto.Infine, i Gruppi: un Gruppo è un insieme di oggetti. Non può contenere immagini, ma solo Progetti, Album, o altri Gruppi. In pratica serve solo ad organizzare i propri Progetti e/o gli Album. Nell'esempio (Fig. 18) abbiamo creato un gruppo per gestire tutte le immagini destinate alle mostre (Gruppo Mostre), e dentro tale gruppo abbiamo creato altri gruppi per ripartire le mostre per continente (mica vorrete esporre solo al MOMA?). Nel gruppo Mostre negli USA potremo metterci il Progetto “Mostra al MOMA”, ad esempio, e mettere nel gruppo Mostre in Asia tutti i Progetti relativi alle mostre in programma in Asia.
Fig. 18 - Gruppi e progetti annidati.
Come si vede, C1 mette a disposizione diversi oggetti per organizzare e gestire il proprio archivio di immagini. Si possono creare infiniti Cataloghi (ed anche aprirli in contemporanea: C1 userà una finestra dedicata per ciascuno), ed organizzare le immagini al loro interno utilizzando Progetti, Album e Gruppi. Non esiste un modo migliore in assoluto per gestire le immagini: ogni utente ha le proprie esigenze e preferenze, e c'è chi ha un enorme Catalogo “totale” con dentro Album e Album Intelligenti, chi invece preferisce lavorare con più Cataloghi; c'è chi fa ampio uso di Progetti e chi no, c'è chi utilizza i Gruppi e chi no, e così via. Una volta comprese le funzioni e la logica di ogni oggetto, ciascun utente potrà decidere in autonomia come strutturare il proprio archivio. Le Sessioni
Qualcuno a questo punto potrebbe dire: benissimo, ho compreso la logica del Catalogo, il discorso degli Album, dei Progetti; tutto molto logico, efficiente, personalizzabile, ecc. però a me non piace. Non m'interessa avere un “calderone”, preferisco una logica del tipo “sono andato a Parigi, ho scattato 500 foto, devo lavorare questo gruppo di immagini, selezionare le migliori, scartare le altre, e basta. Si può fare?”
Risposta: sì, sì può fare, perché c'è un sistema alternativo al Catalogo: utilizzare le Sessioni. In estrema sintesi, una Sessione è un oggetto che prevede una serie di cartelle standard, pensate per un flusso di lavoro standardizzato, abbinate ad un piccolo database (ridotto rispetto a quello del Catalogo, perché le modifiche applicate alle foto, così come i metadati di ogni immagine, non finiscono nel database, bensì in dei file con estensione .COS dedicati ad ogni immagine).
Vediamo in pratica di che si tratta. Dal menu File si può selezionare Nuova Sessione, ed apparirà una finestra come in Fig. 19:
Fig. 19 - Le Sessioni.
Diamo un nome alla Sessione (nell'esempio, Strada di Bangkok), decidiamo dove C1 dovrà crearla (cioè dove creerà il database e le cartelle), e lasciamo ai valori di default il nome delle quattro cartelle che, come si vede, si chiameranno Acquisizioni (Capture), Selezioni (Selects), Output e Cestino (Trash). La logica delle Sessioni è per l'appunto questa: in Acquisizioni ci vanno le immagini acquisite direttamente da un dorso/fotocamera, in Selezioni quelle che l'utente ha selezionato (e dunque, normalmente, le migliori), nel Cestino quelle da scartare, ed in Output le immagini che sono state elaborate in C1.Ci si potrebbe chiedere perché sia prevista di serie la cartella Acquisizioni: la risposta è perché, come detto, C1 è nato per la fotografia in studio, e le Sessioni erano la modalità standard di gestione del flusso di lavoro (ricordiamo che il Catalogo esiste dalla versione 7).
Una volta creata la Sessione, la finestra di C1 assumerà l'aspetto mostrato in Fig. 20.
Fig. 20 - Cliccare per ingrandire.
Come si vede, è la solita interfaccia con gli stessi strumenti di quando si lavora con un Catalogo; ma c'è una differenza nella scheda Libreria: non ci sono più le Raccolte. Al loro posto troviamo diversi pannelli, pensati per gestire una Sessione e non un Catalogo; si noti inoltre che il pannello Cartelle qui consente di sfogliare l'intero filesystem, e non solo le cartelle che sono state importate nel Catalogo (del resto, qui il Catalogo non c'è).Da qui, il primo passo è il solito: importare le immagini, usando la procedura descritta più sopra. Scegliamo dunque la cartella (Fig. 21) e procediamo importando nella Sessione le immagini presenti in una data cartella (ma potrebbe benissimo essere una scheda di memoria).
Fig. 21 - Cliccare per ingrandire.
Fatto ciò C1 crea un album che contiene tutte le foto importate (88, nell'esempio). Con il mouse si possono trascinare le immagini nelle cartelle desiderate (Selezioni o Cestino). Man mano che si lavorano le immagini, una volta completata l'elaborazione C1 ce le farà trovare nella cartella Output. Non è però obbligatorio importare le immagini in una Sessione: dal pannello Cartelle è possibile sfogliare l'intero filesystem ed aprire direttamente da lì le immagini su cui si desidera lavorare. Attenzione: a differenza di quanto accade lavorando in modalità Catalogo, quando si lavora con una Sessione e si cancella una cartella, questa verrà effettivamente cancellata dal computer. Il pannello Cartelle della modalità Sessione è una vera e propria interfaccia verso il filesystem del computer. In modalità Catalogo, invece, quel pannello mostra solo le cartelle collegate al Catalogo, e consente di rinominarle e di aggiungerne di nuove; se però si elimina una cartella in C1, verrà tolta dal Catalogo ma non verrà cancellata dal computer.Il vantaggio di utilizzare le Sessioni è che, trattandosi di un oggetto “completo”, è possibile spostarle su un altro computer per continuare a lavorarci, o magari per mostrare il proprio lavoro a qualcuno, senza dover portarsi dietro un ingombrante file di Catalogo.
Come sempre in C1, nulla vieta di usare entrambi. Si possono usare uno o più Cataloghi in alcuni casi, e le Sessioni in altri. Così come è possibile importare una Sessione dentro un Catalogo: con un Catalogo aperto, scegliere File --> Importa Sessione, e navigare fino alla sessione desiderata, come in Fig. 22a:
Fig. 22a - Le Sessioni possono essere importate dentro un Catalogo.
E se non si ricorda dove sia la sessione? Basta cliccare nel pannello Libreria sul nome della Sessione come in Fig. 22b e lasciare per qualche istante il puntatore del mouse sul nome:Fig. 22b - Il percorso di una Sessione.
Oppure si può cliccare col destro sul nome della Sessione al centro della barra superiore (Fig. 22c):Fig. 22b - Un altro modo per recuperare il percorso di una Sessione.
Una volta importata, la Sessione diventa un Progetto dentro il Catalogo; manterrà però la struttura di sottocartelle originaria (Fig. 23):Fig. 23
Questo flusso di lavoro è tipico di chi prima lavora le foto in una sessione, e poi man mano le riversa in un Catalogo. Secondo questa logica il Catalogo diviene dunque il contenitore “finale” delle immagini già ripartite (scarti, selezionate, ecc.) e lavorate, laddove usando solo il Catalogo di solito il primo passo è importare le immagini originali (non lavorate) nel Catalogo, poi le si lavora, e poi le si ripartisce.Spendiamo infine qualche parola sul pannello Libreria, che nel caso delle Sessioni ha un aspetto leggermente diverso da quello del Catalogo. Quando si lavora con una Sessione, infatti, le sezioni diventano quattro:
• Cartelle Sessione, che mostra le cartelle create per quella sessione
• Album Sessione, che contiene gli album creati in quella sessione. Due album sono creati di default: quello contenente tutte le immagini, e quello contenente le immagini valutate con 5 stelle. Si possono creare ulteriori Album e Smart Album; non sono ammessi Gruppi né Progetti. Come nel caso del Catalogo, gli album sono “virtuali”: i file non vengono mai spostati dalla cartella originaria in cui si trovano
• Preferiti Sessione; cliccando sul + è possibile aggiungere delle cartelle “preferite” sulle quali si desidera lavorare. E' possibile sia “preferire” una cartella già esistente che una creata ad hoc stesso dalla finestra che appare dopo il +. Una volta “preferita”, una cartella può essere impostata come cartella per le Acquisizioni/Selezioni/Output
• Cartella Sistema, che consente di sfogliare l'intero filesystem.
Template
Supponiamo che un utente, dopo aver usato C1 per un po', abbia allestito un Catalogo e/o una Sessione strutturati in un certo modo, particolarmente efficace ed adatto al suo modo di lavorare. Bisogna rifare tutta la configurazione (definire le raccolte, creare i Preferiti, impostare le nomenclature di file e/o cartelle…) ogni volta che si crea un altro Catalogo o Sessione? Per fortuna no. E' possibile infatti memorizzare la struttura di un Catalogo/Sessione in un template (modello), così da riutilizzarlo in futuro. Dal menu File selezionare Salva come Template e dare un nome al modello (Fig. 24a); il modello verrà salvato nella cartella Templates (quindi si può facilmente trasferire ad altri utenti/installazioni di C1).
Fig. 24a - I Template.
Quando si crea un nuovo Catalogo o Sessione, dalla finestra di creazione si può scegliere (Fig. 24b) uno dei template creati in precedenza.Fig. 24b
Si noti che periodicamente C1 effettua un backup del Catalogo (Fig. 24c):Fig. 24c - Backup del Catalogo.
Per definirne la frequenza (ed il percorso di salvataggio) accedere al menu Capture One --> Preferenze --> Generale. La funzione è anche richiamabile dal menu File --> Backup Catalogo. Ovviamente conviene memorizzare il backup su un'unità esterna (un HD esterno, un NAS, ecc.) in modo da aumentare la sicurezza (duplicare un disco internamente è utile, ma serve a poco se poi il computer viene rubato).
Attenzione: C1 fa il backup del database, non delle immagini. Avere una copia di riserva dei file immagine resta in carico all'utente.
Personalizzazione dell'ambiente di lavoro
Ora che abbiamo più chiare le due modalità di lavoro di C1 (Catalogo e Sessione), possiamo dedicare la nostra attenzione alla finestra principale (l'area di lavoro), per una panoramica sui vari menu, comandi e possibilità di personalizzazione. Non ci soffermeremo su ogni singolo menu o pulsante, ma cercheremo di coprire nella globalità ogni aspetto dell'interfaccia, lasciando all'utente il compito di esplorarne i dettagli una volta appresi i concetti generali.
Nella sua configurazione di fabbrica, l'area di lavoro prevede (Fig. 25a):
• a sinistra, una colonna contenente una riga di pannelli strumenti (il primo dei quali è la Libreria descritta in precedenza)
• al centro, il Visore, dove vengono visualizzate le immagini selezionate
• in basso, il Browser, che visualizza tutte le immagini presenti nell'elemento (Album, Raccolta…) selezionato in quel momento
• in alto, una barra orizzontale, contenente tre gruppi di comandi
• infine, la barra dei menu vera e propria (File, Modifica, Visualizza, ecc.).
Fig. 25a - L'area di lavoro. Cliccare per ingrandire.
La colonna degli strumenti consente di navigare tra i vari pannelli, ognuno dei quali contiene una serie di strumenti. Questo è in effetti il cuore di C1, perché è accedendo ai vari strumenti (curve, livelli, riduzione rumore, parole chiave, ecc.) che si elaborano le foto e si generano i file di output desiderati. Di fabbrica come si vede ci sono 12 pannelli, ma è possibile aggiungerne o rimuoverne alcuni, cliccando col destro su uno di essi (Fig. 25b).Fig. 25b - E' possibile aggiungere o rimuovere pannelli.
Questa operazione fa apparire un piccolo menu che ci consente sia di aggiungere o rimuovere i pannelli (ogni pannello contiene un certo numero di strumenti), sia di aggiungere o rimuovere strumenti all'interno di uno specifico pannello.
E' possibile ordinare i pannelli nella sequenza desiderata, semplicemente trascinandoli col mouse. Di solito gli utenti di C1 dispongono i pannelli nell'ordine in cui vengono utilizzati in base alle proprie abitudini o necessità lavorative, rendendo visibili solo i pannelli e gli strumenti desiderati (nell'ordine preferito), e rimuovendo tutti i pannelli e gli strumenti non utilizzati; il tutto raggruppando, all'interno dei pannelli, gli strumenti nella maniera che si preferisce. E' anche possibile trascinare i pannelli all'interno della finestra principale, in modo da tenerli flottanti anziché incolonnati (Fig. 25b2); lo stesso si ottiene dal menu Finestra --> Crea Strumento Mobile.
Fig. 25b2 - Pannelli flottanti.
Come si vede, C1 consente di personalizzare al massimo l'ambiente di lavoro.L'area centrale è il Visore. L'immagine selezionata nel browser viene visualizzata qui. E' possibile selezionare, e quindi visualizzare, più immagini (tre simboli nell'angolo superiore sinistro del Visore consentono di alternare la visione per gruppi o singola, ed attivare i margini di stampa), usando il tasto CMD/CTRL. Nell'angolo superiore destro si può impostare il livello di ingrandimento (regolabile anche con la rotellina del mouse, o altri sistemi equivalenti); muovendo il cursore lungo l'immagine appaiono i valori RGB.
Il Browser ha, da sinistra verso destra:
• tre pulsanti che consentono di scegliere come devono essere visualizzate le immagini (griglia a scorrimento verticale; elenco; griglia orizzontale, come in Fig. 25c)
• un menu che consente di scegliere un criterio di ordinamento
• un campo per la ricerca, dal quale è possibile richiamare la Ricerca Avanzata (cliccando sui tre puntini)
• un cursore per il livello di ingrandimento, simile a quello del Visore.
Fig. 25c - I pulsanti che impostano la visualizzazione delle immagini.
La Ricerca Avanzata consente di impostare dei criteri (Fig. 25d per un esempio: tutte le foto scattate con una Fuji in formato RAW ad almeno 800 ISO) in base ai quali C1 filtrerà le immagini; come si vede è possibile sia salvare i criteri di ricerca per poterli riutilizzare in seguito altrove (Preset --> Salva Preset), sia dire a C1 di creare un album (normale o intelligente) con le immagini risultanti dai filtri impostati. Queste, tanto per dire, sono le funzionalità cui ci si riferisce quando si dice che un software fa da Digital Asset Manager.
Fig. 25d - Un esempio di ricerca avanzata.
La barra orizzontale nella parte superiore della finestra contiene, come detto, tre gruppi di comandi.
• Quelli più a sinistra (il primo dei quali è la già incontrata icona dell'importazione) gestiscono, diciamo così, l'applicazione degli strumenti alle immagini: le ruotano, annullano una regolazione applicata, ripristinano un'immagine alla situazione iniziale, e così via. Inutile qui descriverli uno per uno: basta fermarsi qualche istante col puntatore del mouse per leggerne la funzione
• I comandi centrali gestiscono strumenti legati al puntatore del mouse, rendendolo (a seconda dell'icona selezionata) utile per navigare le immagini, per ingrandirne una parte (loupe, Fig. 25e), per ritagliarla, raddrizzarla, ecc. Se si tiene premuto il pulsante del mouse sul simbolo, lo strumento mostra ulteriori opzioni (Fig. 25e2), quando presenti
• Il gruppo di comandi sulla destra, infine, consente di visualizzare o meno le aree più a fuoco e/o quelle dall'esposizione più critica (minima e massima), attivare una griglia, azionare una regolazione automatica dell'immagine, copiare le regolazioni effettuate, applicarle ad un'altra immagine, aprire la finestra per la stampa, elaborare l'immagine (che per C1 vuol dire, come vedremo, applicare tutte le regolazioni impostate e generare un file secondo quanto impostato nel pannello Output), richiamare una maschera di aiuto.
Fig. 25e - La loupe in azione. Cliccare per ingrandire.
Fig. 25e2 - Le opzioni dello strumento Ritaglia.
Questa, come accennato poco sopra, è la disposizione standard dei comandi. Però, così come è possibile personalizzare pannelli e strumenti della colonna di sinistra, parimenti è possibile personalizzare il contenuto della barra superiore, cliccando col destro e scegliendo Personalizza Barra Strumenti (è anche possibile nasconderla); questo farà apparire una finestra come quella in Fig. 25f mediante la quale, tramite il consueto drag&drop, è possibile aggiungere, rimuovere ed ordinare i comandi come si desidera.Fig. 25f - Personalizzazione della barra strumenti.
E' anche possibile, dal menu Visualizza, decidere se vedere o meno il browser, se averlo in basso o ai lati, se abilitare o meno il Visore, se avere la colonna degli Strumenti a sinistra o a destra, ecc. Una rapida occhiata alla Fig. 25g mostra tutte le opzioni possibili, ad ulteriore riprova delle innumerevoli opzioni di personalizzazione messe a disposizione del software.Fig. 25g - Il corposo menu Visualizza.
Può accadere che una determinata configurazione dell'area di lavoro vada bene per certe attività e non per altre; detta in altri termini, può benissimo darsi che un utente abbia necessità di utilizzare a turno varie configurazioni dell'area di lavoro. Ebbene, così come è possibile salvare i modelli di Cataloghi e Sessioni (cfr. più sopra, i Template), allo stesso modo si possono salvare le Aree di Lavoro, per richiamarle al volo (dal menu Finestra --> Area di Lavoro) quando desiderato; sono anche presenti alcune configurazioni di fabbrica preimpostate (Fig. 25h).Fig. 25h - Aree di lavoro.
Sfogliando i vari menu si sarà notato che molti comandi possono essere azionati anche tramite scorciatoie da tastiera. Dal menu Capture One --> Modifica Scelte Rapide da Tastiera è possibile accedere ad una maschera nella quale si possono modificare le scorciatoie preimpostate (Fig. 25i). E' possibile creare più insiemi (set) di scorciatoie, e poiché manca un pulsante Ripristina (altrimenti noto come Aiuto-ho-fatto-un-casino-rimetti-tutto-com'era-prima), prima di effettuare modifiche conviene duplicare il set di default, così da crearne uno personale, e lavorare su questo lasciando intaccato quello di fabbrica. In qualunque momento si potrà così tornare al set di default, semplicemente selezionandolo.
Fig. 25i - Scorciatoie da tastiera.
Prima di chiudere questa panoramica sull'ambiente di lavoro, analizziamo i simboli presenti sul lato destro di ogni pannello (Fig. 26a):Fig. 26a - I menu dei pannelli.
Non tutti gli strumenti presentano tutti i simboli, dunque per questo esempio ne abbiamo scelto uno che li mostri tutti e sei, il pannello dell'Esposizione. Ecco a cosa servono:• il punto interrogativo richiama la guida online per quello specifico strumento
• la lettera A esegue una applicazione automatica, sulle immagini selezionate, di quello specifico strumento
• la doppia freccia obliqua serve a copiare (negli Appunti Regolazioni, cioè in una memoria di transito) le regolazioni effettuate; se lo strumento prevede più comandi, è possibile scegliere quali copiare (si veda la Fig. 26b).
Fig. 26b - La finestra per copiare le regolazioni negli Appunti.
Il medesimo menu consente anche di applicare le regolazioni (copiate in precedenza) sulle immagini selezionate; la stessa operazione (copia&incolla dell'editing effettuato) si può fare cliccando col destro su un'immagine, ed usando i comandi mostrati in Fig. 26c, Copia Regolazioni ed Applica Regolazioni. Una gran comodità quando più immagini devono ricevere lo stesso tipo di trattamento.Fig. 26c - Un altro modo per copiare&incollare le regolazioni.
• la freccia rivolta verso sinistra consente di ripristinare (nel senso di azzerare) le regolazioni effettuate. Se si tiene premuto ALT, il ripristino dura solo finché si tiene premuto il pulsante del mouse; utile per una verifica in diretta di come appare un'immagine con e senza l'effetto di una regolazione• Il simbolo delle tre barrette orizzontali consente di accedere al menu dei Preset. Come detto all'inizio del tutorial (nel paragrafo Importiamo), un Preset è un insieme di regolazioni relative ad un solo strumento. In questo caso stiamo operando sullo strumento Esposizione, che consente 4 regolazioni: Esposizione, Contrasto, Luminosità e Saturazione. Supponiamo di aver regolato un'immagine come in Fig. 26d; dopo aver cliccato sulle tre barre orizzontali è possibile scegliere Salva Preset Utente (Fig. 26e) e salvare questo preset con un nome a nostra scelta (Fig. 26f).
Fig. 26d - Le regolazioni applicate ad un'immagine.
Fig. 26e - Salviamo sottoforma di Preset le regolazioni effettuate.
Fig. 26f - Diamo un nome al nostro Preset.
Come già visto in precedenza, questo insieme di regolazioni, questo Preset, diventa un vero e proprio file che è poi possibile copiare su altre installazioni del software. Una volta salvato, il Preset sarà disponibile per futuri impieghi (Fig. 26g), insieme ad una serie di Preset di fabbrica già esistenti.Fig. 26g - Il nostro Preset, insieme a quelli inclusi nel programma.
La voce Preset Pila è una non impeccabile localizzazione dell'originale Stack Preset, cioè “impila i preset”; questo perché di norma è possibile applicare all'immagine un solo preset alla volta: se ne viene selezionato un altro, il primo viene disattivato. Invece, abilitando quell'opzione si dice a C1 di applicare tutti i preset via via selezionati, uno dopo l'altro• l'ultimo simbolo, quello dei tre puntini disposti in orizzontale, consente di rimuovere quello strumento dal pannello, di impostare le regolazioni applicate come “predefinite” per quella specifica fotocamera (esempio in Fig. 26h, essendo quella foto stata scattata con una Sony A99) o per quello specifico tipo di file; consente inoltre di applicarle (sull'immagine selezionata) o di azzerarle (nel senso di non farle più essere le predefinite); infine, imposta se farle applicare solo sul livello (nel senso di strato, layer) selezionato, anziché su tutti.
Fig. 26h
Molti dei comandi descritti in questo paragrafo sono azionabili anche dal menu Regolazioni, come mostrato in Fig. 26i.Fig. 26i - Il menu Regolazioni.
Si noti che oltre ai Preset sono menzionati anche gli Stili, che funzionano alla stessa maniera; la differenza sta nel fatto che uno Stile contiene regolazioni relative a più strumenti (per esempio Esposizione+Curve+riduzione del rumore). In effetti è come se uno Stile fosse un insieme di Preset, un po' come una Pila (stack) di Preset; ma, mentre una Pila di Preset consente di accumulare regolazioni di un solo, medesimo strumento (tutte o solo alcune), uno Stile può includere regolazioni provenienti da strumenti e pannelli differenti. Si noti che anche gli Stili sono impilabili. Maschera di Messa a Fuoco e Avvisi Esposizione
Il primo simbolo del gruppo sulla destra, come detto, è la Focus Mask. Serve a visualizzare quali sono le aree a fuoco di un'immagine. Come fa C1 ad individuarle? Analizza il contrasto locale (semplificando: la differenza di luminosità) tra i vari pixel dell'immagine, e se trova “molta differenza” assume che quel punto sia a fuoco (e lo illumina in verde). Dal menu Capture One --> Preferenze --> Messa a fuoco è possibile impostare il colore dell'evidenziazione, la sua opacità, ed il valore della Soglia, cioè “quanto deve essere ampia” la differenza di luminosità perché C1 la consideri rilevante ai fini della (valutazione della) messa a fuoco. Il valore predefinito è 250, che è quanto suggerisce Phase One per le sue fotocamere. Chi utilizza fotocamere con sensori più piccoli (full-frame, APS-C, Quattroterzi…) dovrebbe scegliere valori più elevati; inoltre l'accuratezza dello strumento è anche influenzata dagli ISO utilizzati in fase di ripresa. In breve: bisogna fare un po' di prove per capire quale sia la soglia migliore per le proprie fotocamere, ed a seconda degli ISO utilizzati.
Sempre dal menu Preferenze è possibile impostare, nel pannello Esposizione, i parametri che governano il secondo strumento, quello degli Avvisi di Esposizione, grazie al quale si può visualizzare in tempo reale le aree sotto- o sovra-esposte dell'immagine.
Filtri
Si sarà notato che nella parte inferiore del pannello Libreria c'è una sezione dedicata ai filtri. Tale sezione serve appunto ad impostare dei filtri, cioè dei criteri, in base ai quali cercare le immagini. A chi vi irride dicendo “A me un DAM non serve”, limitatevi a chiedergli “Benissimo. Mi faresti vedere tutte le foto in cui c'è tua moglie ad Amalfi in settembre?” (questo spiega perché alla lunga chi usa C1 si ritrova con pochi amici).
Come si vede (Fig. 27a) i filtri presenti di fabbrica sono quelli legati ai voti (le stellette), ai tag colore, alla data, alle parole chiave ed al luogo di scatto:
Fig. 27a - I filtri.
Cliccando sui tre puntini accanto al punto interrogativo appare un menu (Fig. 27b) che consente varie azioni tra cui, selezionando Mostra/Nascondi Filtri, si arriva ad un'altra finestra (Fig. 27c) mediante la quale decidere quali filtri visualizzare in questo strumento.Fig. 27b
Fig. 27c
Tutte queste informazioni – in sostanza i dati EXIF e IPTC - possono essere già presenti come metadati nel file generato dalla fotocamera, ed alcune possono essere inserite in fase di importazione (si ritorni alla Fig. 2a, al campo Metadati). In Fig. 27d vediamo un esempio: abbiamo dato i voti alle foto, e cliccando sul pallino vuoto accanto al 2 vedremo visualizzate nel browser solo le (due) foto che hanno avuto tre stelle; tenendo premuto CMD è possibile selezionare più di un filtro.Fig. 27d - Un filtro in azione. Cliccare per ingrandire.
Cliccando sui tre pallini nel campo Ricerca si apre una finestra che consente di impostare la ricerca avanzata, cioè strutturata (Fig. 27e):Fig. 27e - La Ricerca Avanzata. Cliccare per ingrandire.
Cliccando sui pulsanti + o – è possibile definire dei criteri e delle condizioni (le voci tra cui scegliere sono moltissime, si veda la Fig. 27f) in base ai quali filtrare le immagini.Fig. 27f - I criteri impostabili sono davvero numerosi.
Si noti che se nel pannello dei Filtri ve n'è qualcuno già attivo (per esempio se avessimo lasciato selezionato il pallino nel filtro delle foto con 3 stelle), lo vedremmo riportato nella parte bassa della finestra della Ricerca Avanzata. Se avete un déjà-vu relativo alla Fig. 27e, non vi preoccupate: è identica alla 25d che riguarda la ricerca (avanzata) tra le foto nel Visore. Anche in questo caso si possono creare degli album (normali o intelligenti) in base ai risultati della ricerca, così come è possibile salvare le proprie ricerche sotto forma di Preset, così da poterle riutilizzare in seguito e/o portarle su un altro computer.Attenzione: i filtri vengono applicati solo sulle immagini selezionate. Quindi se, ad esempio, si è selezionato uno specifico Album o Sessione, la ricerca verrà eseguita solo all'interno dell'Album/Sessione. Per essere sicuri di effettuare una ricerca sull'intero archivio di immagini, bisogna selezionare Tutte le Immagini, come in Fig. 27g:
Fig. 27g - Selezionare Tutte le Immagini per essere sicuri di rimuovere ogni eventuale filtro.
Ci sono anche dei filtri globali, mostrati in Fig. 27b, utili per attivare o meno la visualizzazione dei file video (che C1 non gestisce), dei JPEG, dei RAW, e dei TIFF lavorati. Fine della Prima Parte
Si conclude qui la prima parte di questo tutorial. Cliccare qui per accedere alla seconda ed ultima parte.
Agostino Maiello © 12/2016
Riproduzione Riservata