Concludiamo la nostra
disamina su Adobe Camera RAW: in questa seconda e conclusiva
parte descriviamo gli strumenti di elaborazione
dell’immagine offerti dall’applicazione
(vai alla I parte)
Dedichiamoci ora al cuore di ACR, ovvero
l'elaborazione delle immagini. Se si usa ACR solo per
visualizzare i RAW, per poi lavorarci esclusivamente in
Photoshop, si perdono i benefici del formato RAW, ovvero
l'opportunità di lavorare su un'immagine non ancora
renderizzata.
Come abbiamo visto, nel menu 'Impostazioni' è possibile
scegliere quali impostazioni applicare, scegliendo tra
quelle di fabbrica di ACR, quelle già presenti associate
all'immagine aperta (perché inserite nel database di ACR o
in un file XMP associato all'immagine aperta), quelle
immediatamente precedenti l'ultima modifica, oppure quelle
Personali, cioè quelle modificate dall'utente.
E quali sono queste impostazioni? Tutto quello che si trova
in un normale programma di fotoritocco, più altre. Vediamole
una per una, pannello per pannello.
'Regola'
La voce 'Bilanciamento bianco' consente di impostare il punto
di bianco dell'immagine. Si può selezionare un punto
specifico dell'immagine (come visto a proposito dei comandi
in alto a sinistra di ACR), o specificare a mano i valori di
temperatura e tinta usando i cursori, o usando uno dei
preset disponibili (da quello impostato sulla fotocamera per
quella immagine agli altri tipici: Luce diurna, Tungsteno, e
così via). La 'Temperatura' gestisce il bilanciamento tra blu
ed ambra, mentre la 'Tinta' quello tra verde e magenta.
Si può fare qualcosa di simile in un JPEG dentro Photoshop?
Certo, ma a prezzo della qualità finale: in ACR stiamo
lavorando su dati grezzi dicendo al software come dovrà poi
convertirli in RGB; in un JPEG invece abbiamo dei valori RGB
già definiti che vengono alterati, canale per canale (rosso,
verde e blu) per ottenere ciò che vuole l'utente.
E' utile segnalare che la regolazione del punto di bianco
influenza anche quale sarà il profilo di origine
dell'immagine. ACR, infatti, per calcolarlo si basa sia sul
punto di bianco impostato dall'utente che su due profili
(per ogni fotocamera supportata) presenti di serie
nell'applicazione.
Il controllo della 'Esposizione' è un altro dei notevoli
vantaggi del RAW rispetto al JPEG: un comando analogo esiste
anche in Photoshop, ma la perdita di qualità che si ottiene
lavorando su file JPEG è quasi sempre evidente, laddove il
RAW offre margini di recupero molto più ampi. Il che,
considerata la non sempre amplissima gamma dinamica dei
sensori, non è cosa da poco. In sostanza l'Esposizione
determina l'estremo destro dell'istogramma dell'immagine,
cioè la "alta luce" più chiara.
Specularmente, 'Ombre' aumenta
la saturazione delle aree più scure dell'immagine, e
determina l'estremo sinistro dell'istogramma, o se si
preferisce il "nero più nero". Se si conosce lo strumento
dei Livelli (Levels) di Photoshop, ha senso osservare che
questo cursore dell'Esposizione serve a definire il punto di
bianco, proprio come con l'apposito triangolo bianco nella
finestra dei Livelli. Il cursore Ombre, analogamente,
definisce il punto di nero.
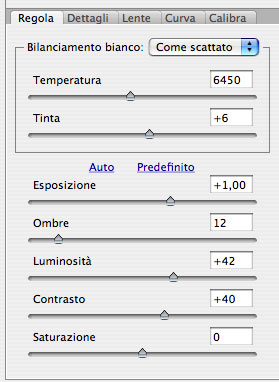 Quello
dell'esposizione è un parametro molto critico, perché per
come è strutturata la ripresa digitale, la metà di tutte le
informazioni catturate dal sensore si trova nella parte
destra dell'istogramma dell'immagine, perciò una gestione
dell'esposizione poco attenta può provocare una forte
perdita di informazioni, e quindi di qualità finale.
Quello
dell'esposizione è un parametro molto critico, perché per
come è strutturata la ripresa digitale, la metà di tutte le
informazioni catturate dal sensore si trova nella parte
destra dell'istogramma dell'immagine, perciò una gestione
dell'esposizione poco attenta può provocare una forte
perdita di informazioni, e quindi di qualità finale.
Se in
ripresa si sottoespone l'immagine (di solito lo si fa per
evitare di bruciare le alte luci) le zone scure pagheranno
un prezzo in termini di qualità; una eccessiva
sovraesposizione pure non è da raccomandare, perché se -
come detto - solo una piccola parte delle informazioni
raccolte dal sensore viene utilizzata per le ombre, a causa
della sovraesposizione questi punti verranno usati anche per
rappresentare toni più chiari (e non solo le ombre),
causando dunque anche qui una certa perdita di qualità
(specie in termini di rumore nelle zone scure).
Diminuendo l'esposizione in ACR si possono in genere
recuperare i dettagli delle alte luci; quanto e come dipende
dalla scena ripresa, dalla fotocamera adoperata e
dall'esposizione utilizzata, ma in generale almeno un mezzo
stop lo si recupera tranquillamente.
Per aiutarsi a capire che cosa si sta combinando con il
cursore dell'esposizione è utile tenere premuto il tasto
OPZIONE (ALT) mentre si regola il cursore. Così facendo,
infatti, appare una maschera nera che copre tutta l'immagine
e, non appena qualche alta luce comincia ad essere bruciata,
vedremo apparire sullo schermo dei pixel bianchi (pixel di
altri colori appaiono prima di quelli bianchi ma sono meno
critici, perché sono bruciati solo in uno o due canali; i
pixel bianchi indicano che siamo arrivati al limite e stiamo
creando luci senza dettagli, perché sono punti bruciati in
tutte e tre i canali). Avviene qualcosa di analogo con il
cursore delle Ombre, solo che qui la maschera è bianca ed i
pixel che ci avvisano della presenza di ombre prive di
dettagli sono neri. Questo meccanismo è molto utile per
capire fino a dove ci si può spingere con le regolazioni.
La 'Luminosità' governa la luminosità di tutta l'immagine, e
serve a stabilire quale sia il punto centrale della curva
dei toni. In altre parole, definisce i toni medi della foto:
anche qui, si trova un gemello di questo comando nel
triangolino grigio nella finestra dei Livelli di Photoshop.
In base alla Luminosità impostata, il parametro 'Contrasto'
applica una curva di contrasto a tutta l'immagine, scurendo
i toni più scuri di quello impostato come centrale e
schiarendo quelli più chiari. Il tutto avviene senza
modificare il punto di nero ed il punto di bianco impostati.
Infine, il comando 'Saturazione' gestisce, prevedibilmente, la
saturazione globale dell'immagine.
Cliccando su 'Auto' si possono invocare gli aggiustamenti
automatici di ACR, mentre 'Predefinito' applica le
impostazioni di default di ACR.
 'Dettagli'
'Dettagli'
I tre cursori presenti in questo pannello consentono di
aumentare la nitidezza dell'immagine e di intervenire o meno
sul rumore digitale, sia esso di luminanza ('Attenuazione
luminanza') o legato al colore ('Riduzione disturbo colore').
La 'Nitidezza' opera come la Maschera di Contrasto di
Photoshop, con la differenza che in ACR si può solo
intervenire sull'ammontare, mentre dentro Photoshop si
possono definire anche il raggio (radius) e la soglia
(threshold); in ACR questi due valori vengono calcolati dal
software sulla base della fotocamera utilizzata,
dell'esposizione e della sensibilità impostata.
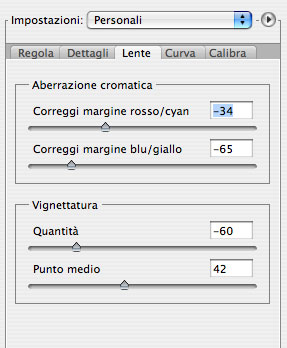 'Lente'
'Lente'
Le
aberrazioni cromatiche causano, nelle immagini digitali, la
presenza di fastidiose bande colorate lungo le zone ad alto
contrasto. Questi due cursori sono uno strumento molto
efficace per la loro rimozione. Parimenti, l'eventuale
vignettatura può essere facilmente compensata regolando, con
questi due cursori, sia l'ampiezza ('Punto medio') che
l'intensità ('Quantità').
'Curva'
Nel pannello 'Curva' troviamo una curva che consente di
gestire i valori di luminanza dell'immagine lungo la scala
dei toni che si vede nel grafico.
La curva può essere modificata agganciandola in un punto e
trascinandola verso l'alto o verso il basso. Cliccando su un
punto della curva si definisce un marcatore, che si può
usare come riferimento.
Per sapere su quale punto della
curva si trovi un determinato punto dell'immagine, basta
tenere premuto il tasto COMMAND (CTRL su Windows) mentre si
passa con il mouse sul punto desiderato; e se si clicca
(sempre tenendo premuto COMMAND) si crea un marcatore
proprio relativo a quel punto dell'immagine. Per cancellare
un marcatore basta premere il tasto CANC, e per selezionarne
più d'uno li si clicca uno alla volta tenendo premuto
MAIUSCOLO.
Se si vuol lavorare con più precisione rispetto al mouse, la
tastiera ci viene incontro: con CTRL+TAB (e
MAIUSCOLO+CTRL+TAB) si selezionano in avanti o a ritroso i
vari marcatori, e con i quattro tasti freccia si modifica il
valore di una quantità pari ad un livello (o di 10 livelli
se si tiene premuto anche MAIUSCOLO), nella direzione del
tasto freccia utilizzato.
In sostanza, grazie alla curva si può ottimizzare con
precisione la resa dell'immagine agendo sugli intervalli
desiderati della gamma tonale della foto.
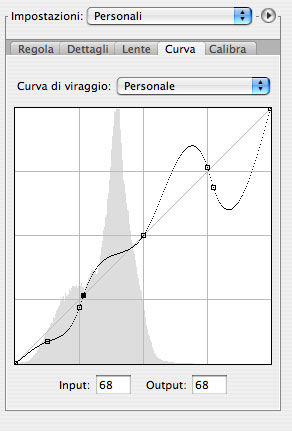 ACR
presenta tre curve preimpostate (Lineare, Contrasto Medio e
Contrasto Forte) dalle quali si può partire per le proprie
personalizzazioni. In generale le curve sono uno strumento
eccellente per le regolazioni di fino, quindi consigliamo di
utilizzarle dopo essere già intervenuti sull'immagine con i
parametri del pannello Regola.
ACR
presenta tre curve preimpostate (Lineare, Contrasto Medio e
Contrasto Forte) dalle quali si può partire per le proprie
personalizzazioni. In generale le curve sono uno strumento
eccellente per le regolazioni di fino, quindi consigliamo di
utilizzarle dopo essere già intervenuti sull'immagine con i
parametri del pannello Regola.
A causa dell'elevata mole di dati da processare,
l'aggiornamento delle modifiche effettuate tramite le curve
non è, propriamente, in tempo reale, per cui è normale dover
attendere qualche istante prima di vedere a video l'esito
del nostro ultimo intervento; conviene dunque non lavorare
in maniera frettolosa per non rischiare di perdere il filo
tra ciò che si è fatto con le dita e ciò che si vede, o
ancora non si vede, a schermo.
'Calibra'
Come accennato all'inizio, in questo pannello è possibile
personalizzare alcuni valori relativi ai colori: la 'Tinta
Ombra' interviene sul bilanciamento tra verde e magenta delle
ombre, in pratica definisce il colore del nero; così come
sei cursori consentono di personalizzare Tonalità e
Saturazione di ciascuno dei tre colori primari.
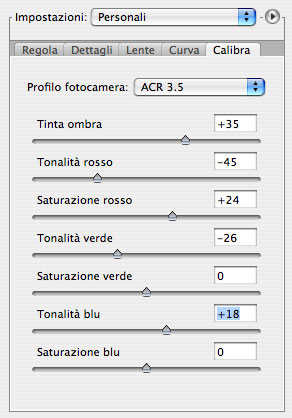
Come detto, ACR contiene due profili associati ad ogni
modello di fotocamera supportato: basandosi su questi due
profili il programma calcola il profilo di origine da
associare ad ogni immagine. Con questo pannello è possibile
modificare il profilo di origine così ottenuto, ed è
possibile associarlo ad uno specifico apparecchio (grazie al
fatto che ACR memorizza anche il numero di serie della
fotocamera), così da poter armonizzare le eventuali
differenze di resa tra fotocamere dello stesso tipo.
A cose fatte
Nell'angolo in basso a destra di ACR ci sono quattro
pulsanti che concludono il
flusso di lavoro:
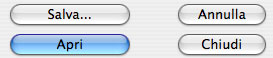
Cliccando su Salva si accede ad una finestra che consente di
salvare il file scegliendo la cartella di destinazione, il
formato (DNG, TIF, JPG o PSD) con relative opzioni
specifiche, ed eventualmente stabilendo una regola per
denominare il file in un certo modo. Premendo il tasto ALT
mentre si clicca su Salva, si salta tale finestra e si salva
direttamente il file, nel formato impostato proprio nella
finestra saltata, nella medesima cartella dove si trova il
file RAW.
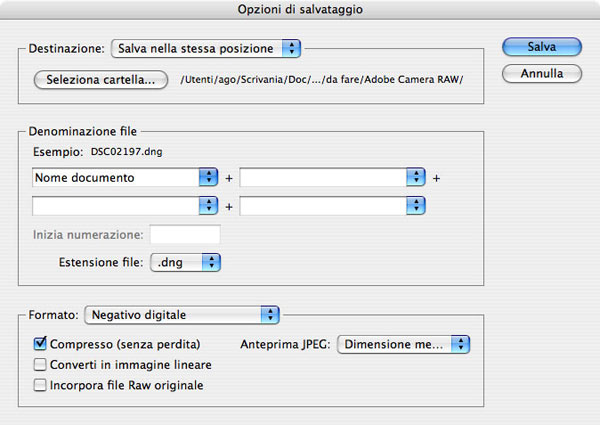
Il pulsante Apri apre l'immagine in
Photoshop e, se è stato scelto di utilizzare il sistema dei
file XMP, ne viene creato uno – nella stessa cartella e con
lo stesso nome del file RAW. Cliccando con ALT, il file RAW
viene aperto in Photoshop ma il relativo XMP non viene
creato. Il pulsante Chiudi salva nel file XMP (o nel
database di ACR) le impostazioni, ma non apre l'immagine in
Photoshop. Infine, il pulsante Annulla chiude ACR senza
tener conto delle modifiche fatte: quindi non modifica il
file XMP (o il database di ACR) – oppure, se era la prima
volta che si interveniva su tale immagine, non ne crea
alcuno. Infine, cliccando su Annulla tenendo premuto ALT si
riportano tutte le impostazioni ai valori di default.
Agostino Maiello © 10/2007
Riproduzione Riservata